-
 Elegy_of_Losers
Elegy_of_Losers
- 5777
- 53
- 6
- 5
 松(#)本
@Elegy_of_Losers
松(#)本
@Elegy_of_Losers
えー、本日ご紹介しますのは「pdf_as」と言うソフトです。 DLは此方からどうぞ。 forest.impress.co.jp/library/softwa…
2016-04-16 23:55:03 松(#)本
@Elegy_of_Losers
松(#)本
@Elegy_of_Losers
@Elegy_of_Losers これはですね、まぁ色々出来るんですが今回は取り敢えずPDF化したword文書(PDFなら画像でも良い)を結合して、ヘッダー振りもページ番号振りも出来ると言う機能について説明したいと思います。
2016-04-16 23:56:45 松(#)本
@Elegy_of_Losers
松(#)本
@Elegy_of_Losers
@Elegy_of_Losers ダウンロードして解凍しましたら、ファイルを開いて中のpdf_asと言うアプリケーションを起動します。 特に説明する必要も無いとは思いますが猫のアイコンの奴です。 pic.twitter.com/ejr4HcMMx2
2016-04-17 00:00:38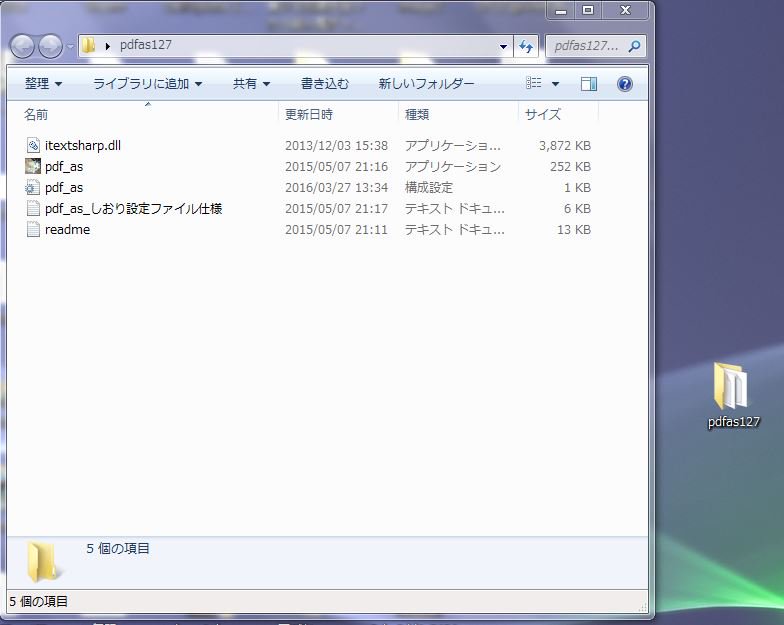 拡大
拡大
 松(#)本
@Elegy_of_Losers
松(#)本
@Elegy_of_Losers
@Elegy_of_Losers で、起動したらこんなウィンドウが開くのでそこにPDF化済みファイルを放り込みます。 ドラッグ&ドロップでも良いですし、左上のタブに「ファイル」が有るのでそこから「ファイルを追加」でも大丈夫です。 pic.twitter.com/nKl5sJqBGL
2016-04-17 00:06:37 拡大
拡大
 松(#)本
@Elegy_of_Losers
松(#)本
@Elegy_of_Losers
@Elegy_of_Losers ファイルを入れたら「操作」タブから「結合」選択して下さい。 pic.twitter.com/TGkB6XvbGK
2016-04-17 00:09:45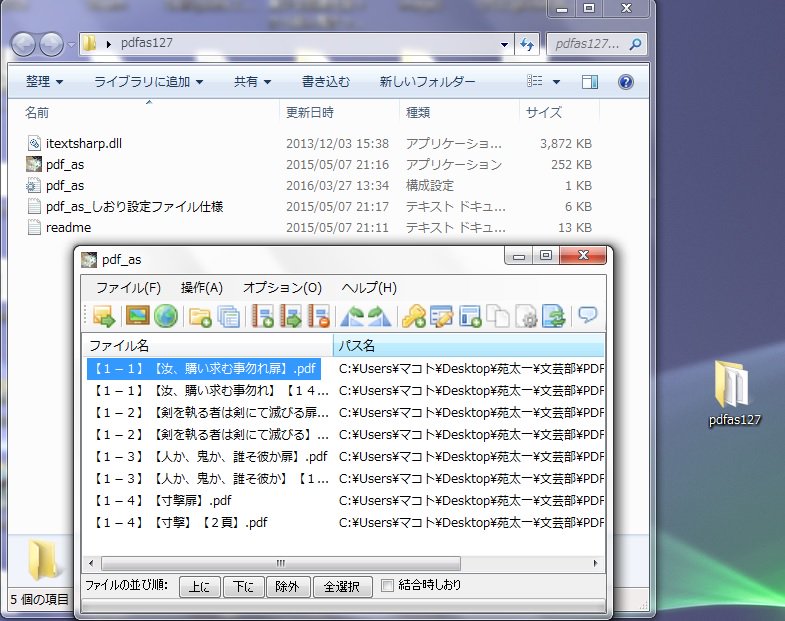 拡大
拡大
 松(#)本
@Elegy_of_Losers
松(#)本
@Elegy_of_Losers
@Elegy_of_Losers まぁそうしたら後は適当な名前付けて保存するだけです。 pic.twitter.com/MvHwg9Pln8
2016-04-17 00:18:57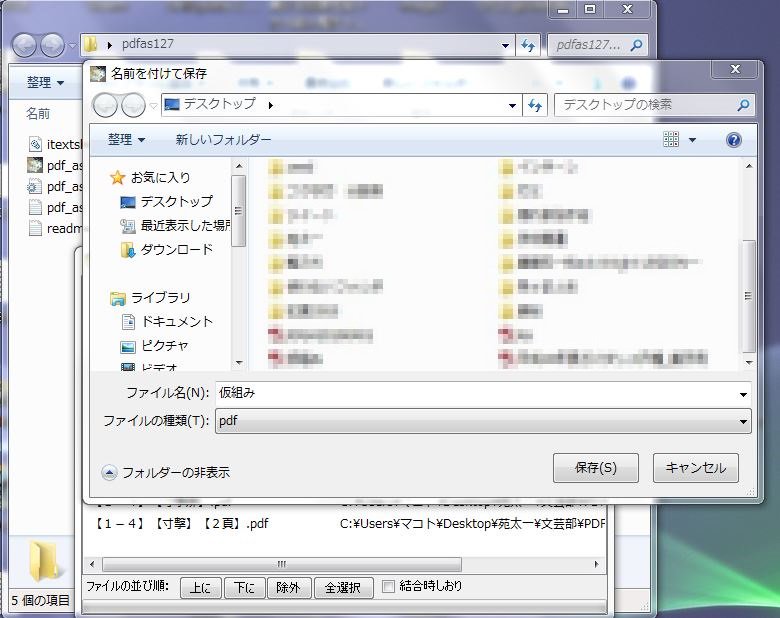 拡大
拡大
 松(#)本
@Elegy_of_Losers
松(#)本
@Elegy_of_Losers
@Elegy_of_Losers これだけなんですけど、wordファイルってフォントが違ったりページ設定が違ったりすると編集作業がクッソ面倒なんですよ。で、PDF化済みのファイルを結合すればその手間が省ける!有り難い!と言う訳です。 それとこれなら扉絵付けるのも楽ですよ。
2016-04-17 00:23:30 松(#)本
@Elegy_of_Losers
松(#)本
@Elegy_of_Losers
@Elegy_of_Losers で、もっと知って欲しい機能がヘッダー・フッダー振りなんですけど、まぁ其処ら辺はまた今度と言う事で。 と言うかシンプルなソフトなんで自分で使えば分かると思います。フィーリングで(またそれか)。 pic.twitter.com/bu5cNHBSxM
2016-04-17 00:27:56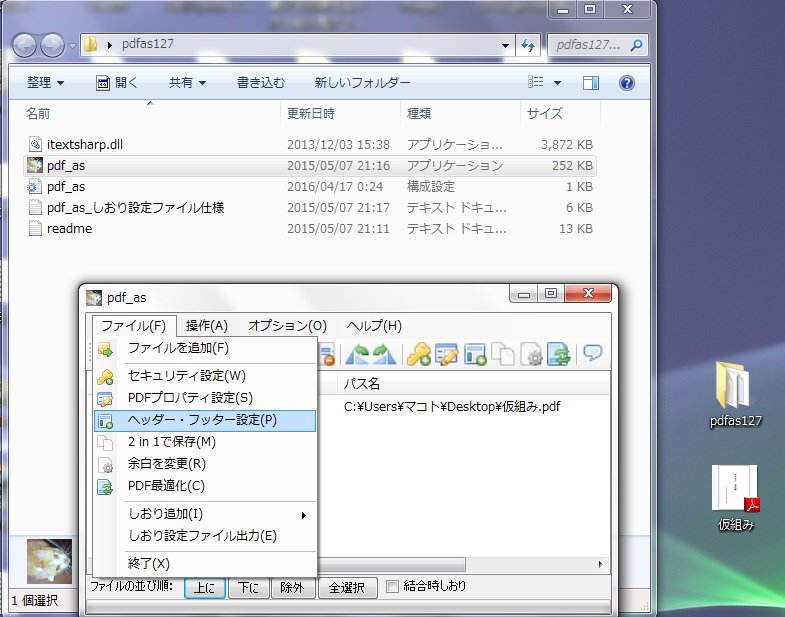 拡大
拡大
 松(#)本
@Elegy_of_Losers
松(#)本
@Elegy_of_Losers
昨日はPDFで結合させればフォント差とかページ設定での違いによる編集工程が減らせるね、と言う話だったんですが今日はヘッダー・フッダー振りの方法について説明させて貰います。
2016-04-17 23:33:27 松(#)本
@Elegy_of_Losers
松(#)本
@Elegy_of_Losers
@Elegy_of_Losers あー、そう言えばサラッと流しちゃってたんですが、一応word文書のpdf化についても言っておきますね。 他のバージョンだとちょっと違うかもしれませんが、2013だと左上に「ファイル」が有ります。 pic.twitter.com/r7QiUeAty5
2016-04-17 23:38:57 拡大
拡大
 松(#)本
@Elegy_of_Losers
松(#)本
@Elegy_of_Losers
@Elegy_of_Losers この「ファイル」タブを開くと文書自体を操作する事が出来ます。今回やるのはpdfで保存する事なので、左の青いゾーンから「名前を付けて保存」を選択して下さい。そうするとこんな画面になります。 pic.twitter.com/sY6MH4DUv0
2016-04-17 23:43:34 拡大
拡大
 松(#)本
@Elegy_of_Losers
松(#)本
@Elegy_of_Losers
@Elegy_of_Losers 保存する場所は何処でも良いので何処か選びます。後は保存する時の「ファイルの種類」で「PDF(*.pdf)」を選択すればOKです。 印刷した時に実際どうなるのかはPDFで確認出来るので便利ですよ。 pic.twitter.com/vGdNcRx8od
2016-04-17 23:48:37 拡大
拡大
 松(#)本
@Elegy_of_Losers
松(#)本
@Elegy_of_Losers
@Elegy_of_Losers 閑話休題。ヘッダー・フッターの振り方に戻ります。まずはpdf_asを起動して、「ファイル」タブから「ヘッダー・フッター設定」を開いて下さい。
2016-04-17 23:53:31 松(#)本
@Elegy_of_Losers
松(#)本
@Elegy_of_Losers
@Elegy_of_Losers そうするとこう言う画面が開くので、好きな様に設定して下さい。決まったら右下のOKを押して終わりです(完) pic.twitter.com/Uhgf3Q97BP
2016-04-17 23:58:01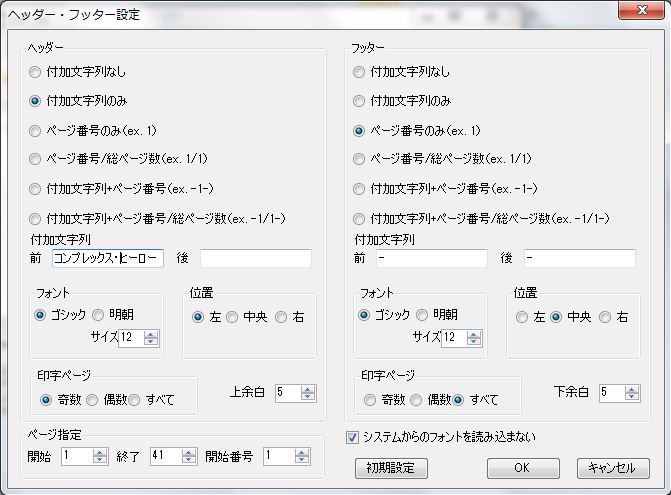 拡大
拡大
 松(#)本
@Elegy_of_Losers
松(#)本
@Elegy_of_Losers
@Elegy_of_Losers 説明が単純過ぎですね。はい。 とは言え、余り言う事も無いんですよ。フォントが二種類しか無いのは気に入らない人も居るとは思いますが、ページの範囲指定も出来て、位置を動かすのも楽、ページ番号の前後を記号(-や*など)で挟む事も出来ます。
2016-04-18 00:04:54 松(#)本
@Elegy_of_Losers
松(#)本
@Elegy_of_Losers
@Elegy_of_Losers 強いて注意点を挙げるとすると、OK押したらすぐに処理が始まるんですけど変更前のファイルに[元ファイル]って名前が付いて処理済の複製ファイルと並ぶので混乱しない様に気を付けて下さい。 pic.twitter.com/miQpWPr3jC
2016-04-18 00:10:31 拡大
拡大
 松(#)本
@Elegy_of_Losers
松(#)本
@Elegy_of_Losers
追記:pdf-asでフォント明朝とゴシック以外も使えました。 方法としては編集ウィンドゥの右下に有る「システムからのフォントを読み込まない」のチェックボックスからチェックを外す事。そうすると選べるフォントが増えます。 pic.twitter.com/Y2If1FtCOP
2016-05-19 20:26:47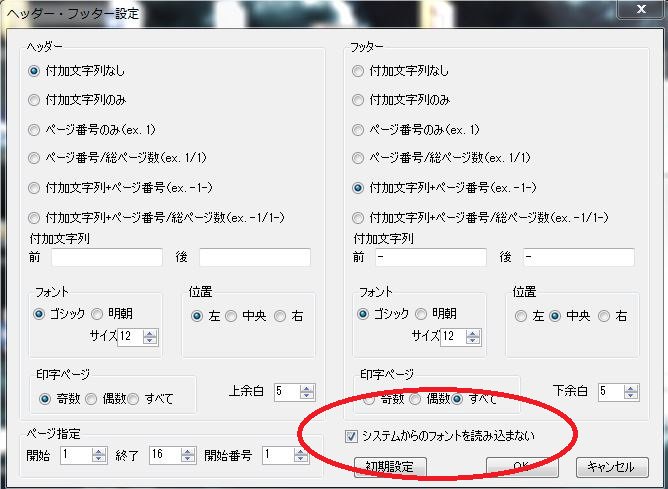 拡大
拡大
 松(#)本
@Elegy_of_Losers
松(#)本
@Elegy_of_Losers
@Elegy_of_Losers 但し処理時間が増える様です(それでも短い処理時間だとは思いますが)、お気を付け下さい。
2016-05-19 20:29:12