-
 30767_cm3d2
30767_cm3d2
- 18441
- 5
- 2
- 0
 30767
@30767_cm3d2
30767
@30767_cm3d2
ノリノリでドSの予行練習をしていたメイド秘書さんがついに人間をやめたようです そんな訳でリク品のデビルマンレディっぽいアクセサリとかちんこロダにあげました pic.twitter.com/qoL6rWjjcu
2017-06-02 00:14:02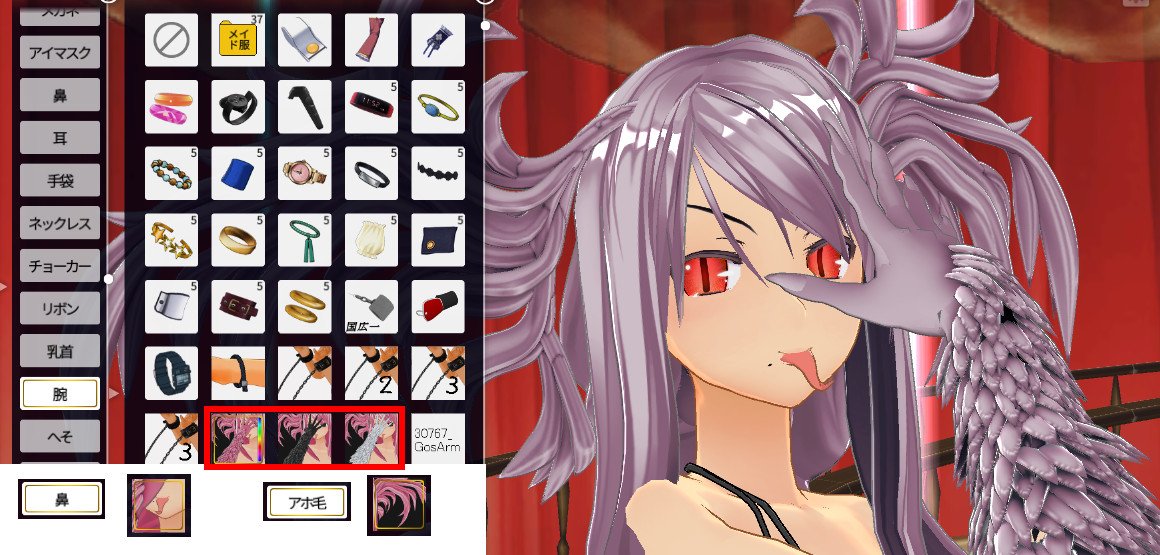 拡大
拡大
 30767
@30767_cm3d2
30767
@30767_cm3d2
↑の腕で使ったパーティクルでオブジェクトをランダムに配置する方法 パーティクルだと髪の毛目的の説明が多いんで忘れないように書く
2017-06-02 00:35:10 30767
@30767_cm3d2
30767
@30767_cm3d2
配置したいオブジェクトを毎度おなじみ原点に作成 何でもいいけど法線の向きが分かりやすいようにこんな感じで pic.twitter.com/ljCaIz4KWo
2017-06-02 00:36:34 拡大
拡大
 30767
@30767_cm3d2
30767
@30767_cm3d2
オブジェクトを生やしたい範囲を決める 頂点グループに任意の頂点名を作成して、ウェイトペイントで生やしたい所に塗る 当然1.0に近いほうが生える密度が濃くなる pic.twitter.com/BD8xrQzhTj
2017-06-02 00:39:06 拡大
拡大
 30767
@30767_cm3d2
30767
@30767_cm3d2
全部説明は無理なんでいじった所だけ 1~2、パーティクルプロパティを選択して新規作成 3、タイプをヘアーに 4、詳細設定ON 5、数100 後で変更できるのでとりあえずこんくらい 6、ヘアー長 パスじゃなくてオブジェクトレンダーするときは単なる確認用 放射向きが見やすい数値で pic.twitter.com/pjpA1DhQp1
2017-06-02 00:47:11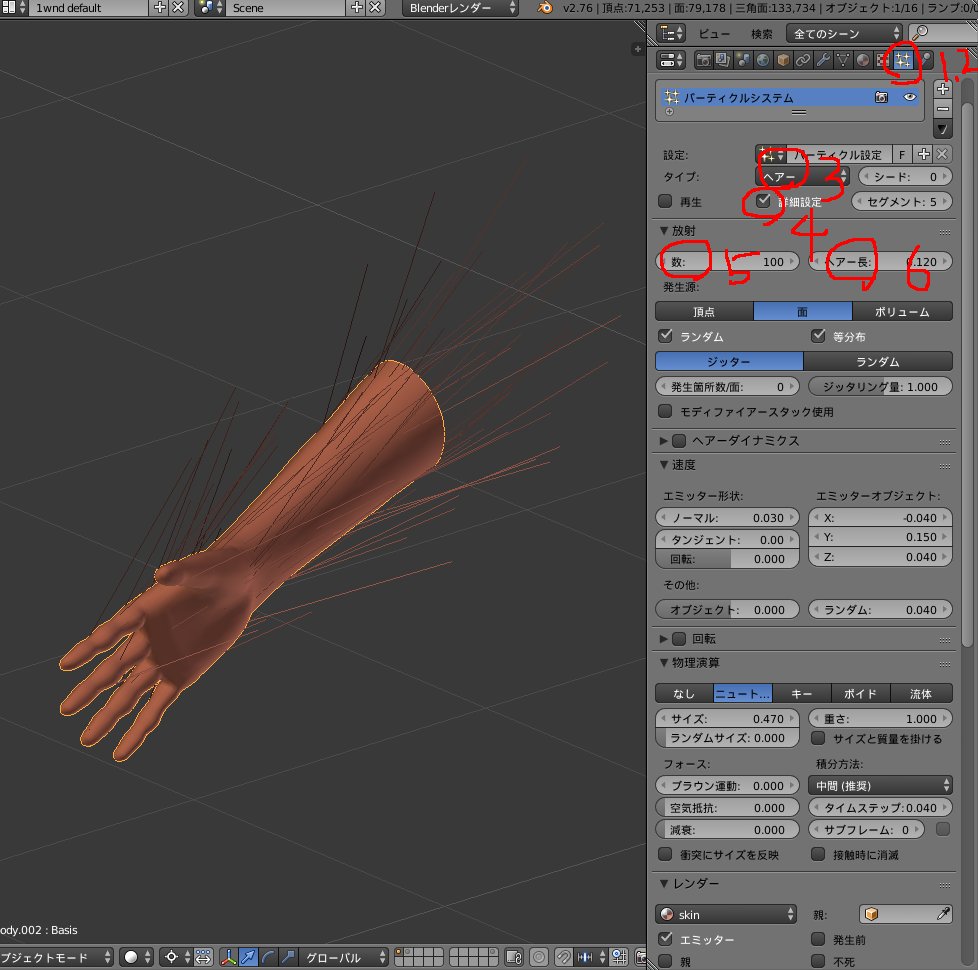 拡大
拡大
 30767
@30767_cm3d2
30767
@30767_cm3d2
7、パスの放射線がX,Y,Zのどっちにどれだけ伸びるか調節 8、生えてる場所からの放射の角度 0だとぺったんこで数値を大きくすると毛羽立つ 9、放射の向きをランダムに pic.twitter.com/3N5j8sizz9
2017-06-02 00:53:20 拡大
拡大
 30767
@30767_cm3d2
30767
@30767_cm3d2
10、レンダーをオブジェクトに 11、オブジェクトに最初に作った円錐を指定 12、サイズで円錐のサイズを大きくしたり小さくしたり 円錐のメッシュいじってもいいんだけど 13、円錐のサイズのランダム要素 14、2番目に設定した生える場所の頂点グループを指定 そこからしか生えなくなる pic.twitter.com/QeeYa2G0BN
2017-06-02 00:58:43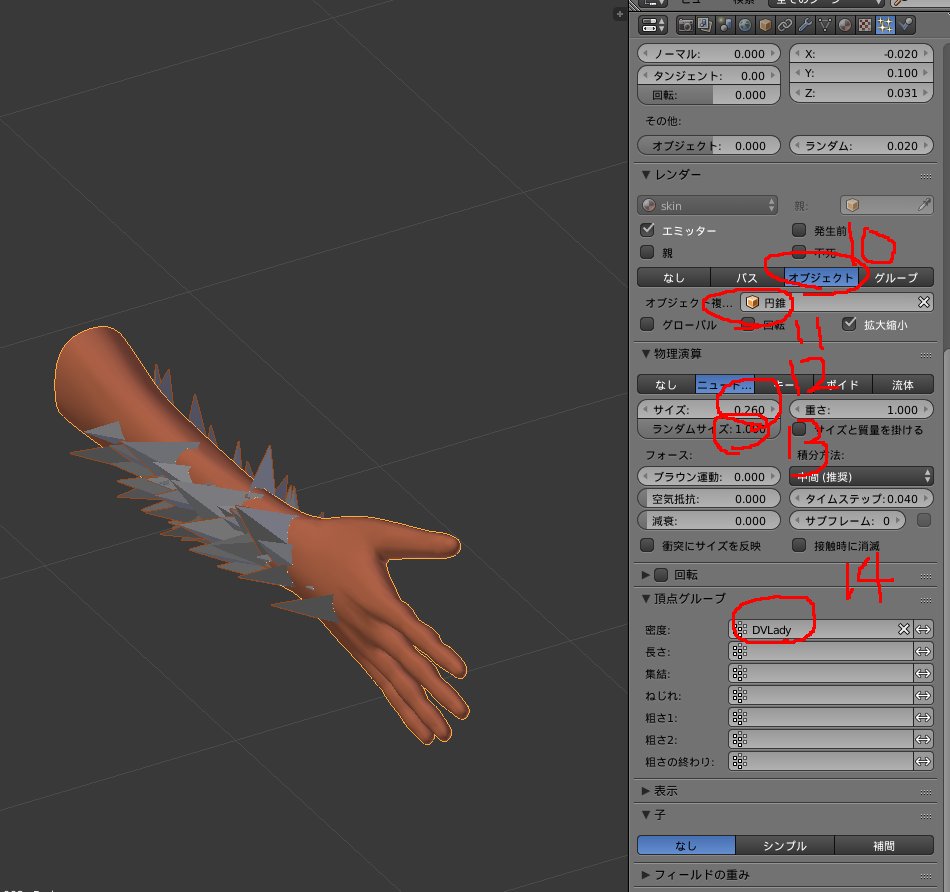 拡大
拡大
 30767
@30767_cm3d2
30767
@30767_cm3d2
15、子を設定すると生えたオブジェクト同士の間を自動で埋めてくれる 補間の方が使いやすい? 16、表示はデフォルトの10だとさすがに多いんで1~3くらい 17、シード値を変えるごとにランダム要素が変わるので好きなのを選んだりする 18、補間した子の補助 pic.twitter.com/7B82OGYSZn
2017-06-02 08:54:05 拡大
拡大
 30767
@30767_cm3d2
30767
@30767_cm3d2
でいい感じにできたらモディフィのパーティクルの変換を押して実体化・・・をする前に必ずセーブしておくこと パーティクルのオブジェクト1つづつが全部別メッシュで出てくるのでちょっとビビる そのままCtrl+Jを押すと結合 pic.twitter.com/ikfGVBrh7e
2017-06-02 08:56:12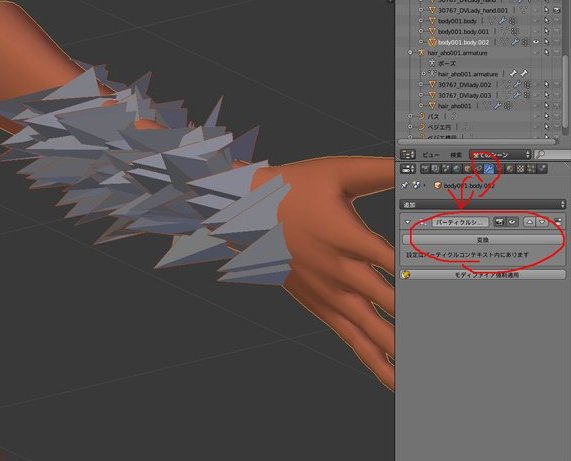 拡大
拡大
 30767
@30767_cm3d2
30767
@30767_cm3d2
@hatena_37 試してみたけどパーティクルだとどうしても偏りでるなぁ いちおう配列複製をオフセット値を調節して2つつければ縦横で複製できるけど球形とかの立体面に貼りつけにくくなる pic.twitter.com/zktiAUuH1f
2017-06-02 08:17:02 拡大
拡大
 30767
@30767_cm3d2
30767
@30767_cm3d2
@hatena_37 1つの面につき1つ生やすって固定でいいならオブジェクトを親子関係にして、親のオブジェクトプロパティ>複製パネル>面 んでShift+Ctrl+Aで複製したのが実体化する pic.twitter.com/L6By86oQtN
2017-06-02 08:19:19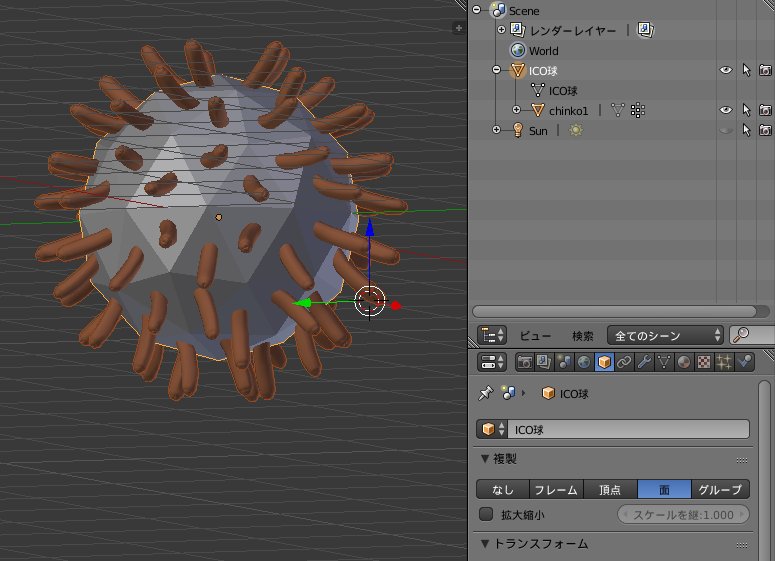 拡大
拡大
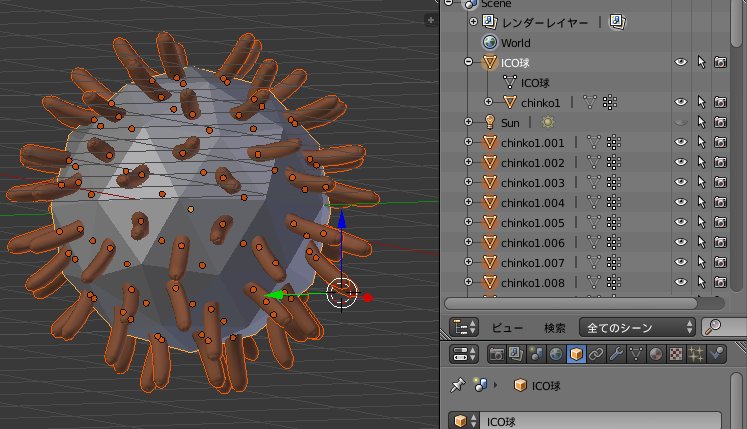 拡大
拡大