 いなんず
@inanzu
いなんず
@inanzu
FreeCAD、使い方知りたいひとってどれぐらいいるんだろ? まだAssemblyとかがちゃんと使えないから厳しいっちゃ厳しいけどパラメトリックCADとしてはそこそこ。 http://t.co/26zpnVuOvX
2013-12-25 16:39:17 いなんず
@inanzu
いなんず
@inanzu
まず、FreeCADをインストールして、立ち上げて、Newして、モードからParts Designを選んで、なんか散らばったメニューを右端に片付けるとこうなる。 http://t.co/QyesppQDHF
2013-12-25 16:44:19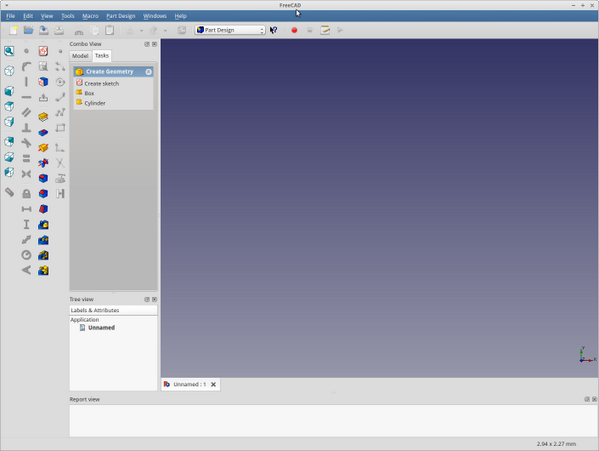 拡大
拡大
 いなんず
@inanzu
いなんず
@inanzu
で、Freecadの定石の場合、まず1枚「スケッチと呼ばれる平面を一枚作る。Tasksの中からCreate Sketchを選ぶ・・・とこんなダイアログが出てくる。説明は省くけどとりあえずOK http://t.co/76QjF2KyJo
2013-12-25 16:48:03 拡大
拡大
 いなんず
@inanzu
いなんず
@inanzu
で、こうなる。点線グリッドが書かれてるけど、特に意味はない。赤(X軸)と緑(Y軸)の線はよく使うので注意。 http://t.co/9ZWGvndiiu
2013-12-25 16:49:38 拡大
拡大
 いなんず
@inanzu
いなんず
@inanzu
FreeCADのものを書くルールというのは、まず頂点や線分を作って、頂点や線分の互いの絶対位置関係を明確にしていって、図形の位置が動かない状態(自由度が0)に持っていくという作業になる。
2013-12-25 16:52:18 いなんず
@inanzu
いなんず
@inanzu
書いた。普通に左クリックしたところに頂点を置く感じで書けます。線を閉じるときは、マウスカーソルに赤丸が表示するトコロまでカーソルを重ねてからクリックすること。 http://t.co/s7NwuI6ggn
2013-12-25 16:54:40 拡大
拡大
 いなんず
@inanzu
いなんず
@inanzu
さっきの図、マウスの上の線分になにか赤棒見えると思うけど、コレが「拘束条件」(Constraint)のアイコンです。このアイコンは線分が水平です(Horizontal Constration)って意味です。水平って言っても図中のX軸と並行って意味。
2013-12-25 16:56:58 いなんず
@inanzu
いなんず
@inanzu
水平拘束がかかっている辺の頂点をドラッグすると、水平のまま動きます。で、左の方のTasksのところ「Solver messages」(解析機メッセージ)のところに...(続き) http://t.co/2siKP1oiPx
2013-12-25 16:59:15 拡大
拡大
 いなんず
@inanzu
いなんず
@inanzu
Under-constrained sketch with 7 degrees of freedom / Solved in 0....sec って書いてある。訳すと、このスケッチは7箇所の自由に動くトコロがあって、まだ束縛できてません。計算に0....秒かかりましたと書いてある
2013-12-25 17:00:45 いなんず
@inanzu
いなんず
@inanzu
先ずは、各辺を左クリックで選択してから垂直・水平の拘束をくっつけて、自由度を3減らす。7が4に減りました。 http://t.co/GK3e5DpAJX
2013-12-25 17:04:11 拡大
拡大
 いなんず
@inanzu
いなんず
@inanzu
そして、Y軸と2点を選択して(見づらいけど選択した箇所は緑色になる)、線分対象拘束を選ぶ・・・ http://t.co/7mKX72KnVy
2013-12-25 17:06:43 拡大
拡大
 いなんず
@inanzu
いなんず
@inanzu
・・・と、こうなる。Y軸にいかにも対象になってるでしょ! 未拘束も1つ減って残り3 http://t.co/1YXcQPmnOy
2013-12-25 17:07:47 拡大
拡大
 いなんず
@inanzu
いなんず
@inanzu
Input datumって聞かれるので(ちなみにDatumはDataの単数形)、寸法を入れます。 http://t.co/cwOI5Mum0j
2013-12-25 17:14:02 拡大
拡大
 いなんず
@inanzu
いなんず
@inanzu
Fully constrained sketch 全拘束完了! だけどこれは2Dの図面が書き終わっただけ。ここからが3DCADってもんです。 http://t.co/MEYvCzf6jy
2013-12-25 17:16:41 拡大
拡大
 いなんず
@inanzu
いなんず
@inanzu
2D図面(Sketch)が書き終わったらTasksのところに有る、Closeを押します。ちなみにCloseを押さないと書きかけの図面のセーブもできないから注意。何時でも(図面が完成した後でも)何度でもOpen出来るのでなにか中断したければCloseしてください。
2013-12-25 17:17:55 いなんず
@inanzu
いなんず
@inanzu
・・・なんか、あの手順の割にすごく、書いた感じがしません・・・・が確かにスケッチが一つ出来ました。 http://t.co/lO9JiLdJAe
2013-12-25 17:19:54 拡大
拡大
 いなんず
@inanzu
いなんず
@inanzu
Tasksのところを見ると、Pad(盛り上げ)、Pocket(掘り下げ)、Revolution(回転体形成)、Groove(溝切り)というメニューが見えます。今回は基本形状を空間にもりっと作るのでPadします。
2013-12-25 17:21:15



