-
 5sdn_mm566
5sdn_mm566
- 64762
- 1
- 0
- 0
 し で ん
@5sdn_mm566
し で ん
@5sdn_mm566
年末にツイートした、「2013年れにちゃんがブログにアップした画像で描いたれにちゃん」の作り方についてたくさんお問い合わせしていただいたので、説明します。
2014-01-02 04:24:25 し で ん
@5sdn_mm566
し で ん
@5sdn_mm566
これはモザイクアートというもので、 AndreaMosaicというフリーソフトを使えば簡単に作ることができます。準備するのは ①パソコン②大量の推しの画像 これだけです。 http://t.co/66rtUNoEgv
2014-01-02 04:27:03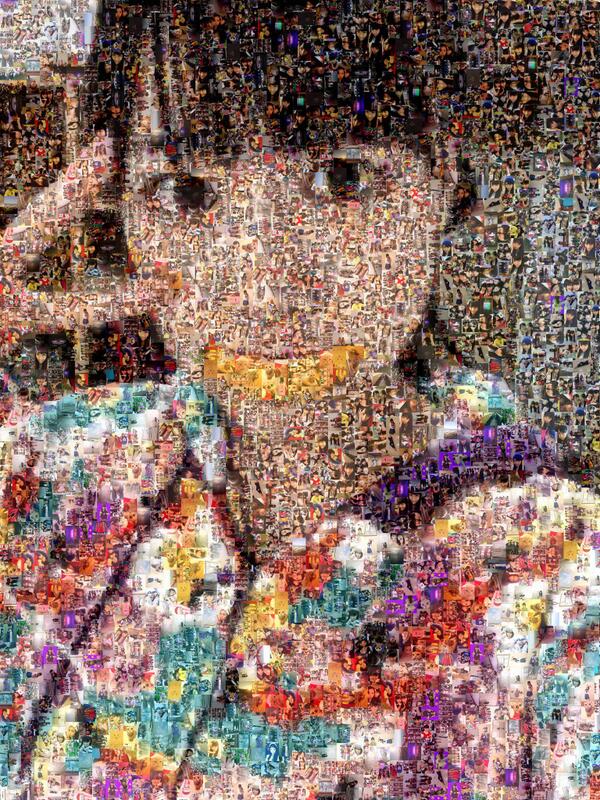 拡大
拡大
 し で ん
@5sdn_mm566
し で ん
@5sdn_mm566
AndreaMosaicはwindows98以降、MacOSX(10.5-10.9)、Linuxのバージョンがあるようです。 念のため、わたくしこのソフトの制作者ではありません。ご使用は自己責任で。
2014-01-02 04:28:35 し で ん
@5sdn_mm566
し で ん
@5sdn_mm566
(1)自分の環境にあったものを以下のサイトからダウンロード、インストールします。 http://t.co/sYGUSqTdic
2014-01-02 04:29:10 し で ん
@5sdn_mm566
し で ん
@5sdn_mm566
最新版は3.34です(2013年11月アップデート)。 このバージョンの日本語説明サイトや日本語化パッチは見当たりませんでした。 英語ですが直感的に使えるので大丈夫です。
2014-01-02 04:29:50 し で ん
@5sdn_mm566
し で ん
@5sdn_mm566
(2)Windows(Mac) "Dowload Setup(Download Mac)"クリック ダウンロードした"AndreaMosaicSetup.exe(AndreaMosaic.dmg)"をダブルクリック http://t.co/7G3SS4UXjv
2014-01-02 04:32:05 拡大
拡大
 し で ん
@5sdn_mm566
し で ん
@5sdn_mm566
(3)表示される手順に従ってインストールします。 "Next"を押していけば大丈夫です。 ライセンスについて聞かれたら"agree(同意)"を選択します。
2014-01-02 04:32:33 し で ん
@5sdn_mm566
し で ん
@5sdn_mm566
(4)Macの場合はアプリケーションの"AndreaMosaic"から、 Windowsの場合は"C:¥Program FIles¥AndreaMosaic"からソフトを起動します。 (インストール時に保存先を変更していない場合)
2014-01-02 04:33:16 し で ん
@5sdn_mm566
し で ん
@5sdn_mm566
(5)以下Macでの説明になります (windowsだと画面が異なるかもしれませんが、基本的な操作は同じだと思います)。 アプリケーションの"AndreaMosaic"を起動 "Rectangle Tiles (4:3)"クリック http://t.co/TEg1Xwq1lD
2014-01-02 04:34:32 拡大
拡大
 し で ん
@5sdn_mm566
し で ん
@5sdn_mm566
(6)元画像を選びます。 画面左上、緑色の「+」をクリック 元になる画像を選択 "Open"クリック http://t.co/aeIJW2CM6F
2014-01-02 04:36:23 拡大
拡大
 し で ん
@5sdn_mm566
し で ん
@5sdn_mm566
元画像と、タイルのように並べる画像を集めたフォルダをあらかじめデスクトップにおいておくと、画像選択のときに迷わずにすむと思います。
2014-01-02 04:37:01 し で ん
@5sdn_mm566
し で ん
@5sdn_mm566
(7)タイルのように並べる画像のリストを選択します。 右上の②をクリック http://t.co/5nllgzgVOi
2014-01-02 04:38:14 拡大
拡大
 し で ん
@5sdn_mm566
し で ん
@5sdn_mm566
(9)貼付ける画像が入ったフォルダを選択 "OK"クリック 8-9の操作を繰り返せば、複数のフォルダに入った画像を利用できます。 http://t.co/fedYLKJ6B3
2014-01-02 04:40:03 拡大
拡大
 し で ん
@5sdn_mm566
し で ん
@5sdn_mm566
(10)画面上中央の"Save List"クリック。 "My Images List.amc"というファイルが保存されます。 「このリストで画像つくれるようになりました」という旨のウインドウが出るので、 "OK"クリック http://t.co/INcG0IW2BV
2014-01-02 04:41:48 拡大
拡大
 し で ん
@5sdn_mm566
し で ん
@5sdn_mm566
(12)左側の各パラメータ設定をします。 添付のスクリーンショットは私が使用した設定です。 http://t.co/YsIKVhhIfB
2014-01-02 04:43:33 拡大
拡大
 し で ん
@5sdn_mm566
し で ん
@5sdn_mm566
"Pattern"のLは横長(Landscape)、Pは縦長(Portrait)の画像です。 ブログ画像は縦長のが多いので、1L3Pを選ぶのが良さそうです。
2014-01-02 04:44:24 し で ん
@5sdn_mm566
し で ん
@5sdn_mm566
ここでは"Tile Size"(配置する画像の枚数)は2000枚です。 れにちゃんブログからとってきた画像は335枚だったので "Use same tile up to"を5timesにすると335x5=1675枚 で足りません。なので10timesにします。
2014-01-02 04:45:10 し で ん
@5sdn_mm566
し で ん
@5sdn_mm566
(14)画像が完成すると、 「できた画像のあるフォルダを表示しますか?」という意味の表示が出ます。 "Yes"クリック。 http://t.co/r7qqhKB8nQ
2014-01-02 04:46:48 拡大
拡大
 し で ん
@5sdn_mm566
し で ん
@5sdn_mm566
(15)元画像のファイル名に"Mosaic"と付け加わった画像ファイルができているはずです(^_^)v http://t.co/Ha5beHpoLJ
2014-01-02 04:47:32 拡大
拡大


