-
 maisugiura
maisugiura
- 14343
- 0
- 0
- 0
図面をワンクリックで鉛筆風にトレスするアクション・ブラシファイル 配布と使い方
 スギウラ
@maisugiura
スギウラ
@maisugiura
「鉛筆ブラシ」のファイル、及び「鉛筆トレス」アクションのファイルを読み込んだ後、元図面(透過してあるもの)のレイヤーを選択した状態で鉛筆トレスアクションをクリックします。 #鉛筆風トレス http://t.co/tGyhsrnqXs
2014-02-13 17:21:14 拡大
拡大
 スギウラ
@maisugiura
スギウラ
@maisugiura
最後に「元図面のレイヤー」を削除するか見えない状態にしたら完成。(後ろに白い塗りつぶしレイヤーをおいて見やすくしてます) #鉛筆風トレス http://t.co/uG4qfVnLPe
2014-02-13 17:25:23 拡大
拡大
 スギウラ
@maisugiura
スギウラ
@maisugiura
鉛筆ブラシは3pxになっているので太さを変えるときにはここをいじってください。 作成されたパスと元図面のレイヤーは残っています。 #鉛筆風トレス
2014-02-13 17:25:36 スギウラ
@maisugiura
スギウラ
@maisugiura
ちなみに図面の輪郭をトレスしているので、細い線でもその両側に二本の線が引かれる感じになります。 (ピンクが図面の塗りつぶし部、黒がトレスする線) #鉛筆風トレス http://t.co/l7Dwwvfhwn
2014-02-13 17:50:40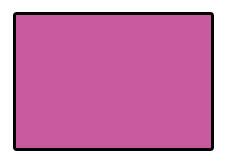 拡大
拡大
 スギウラ
@maisugiura
スギウラ
@maisugiura
線をその輪郭を描くのではなく一本の線としてトレスしたい場合は Illustratorで作成したパスを選択→Photoshopに「パス」として貼り付け #鉛筆風トレス http://t.co/Nh2DeE45c1
2014-02-13 17:52:22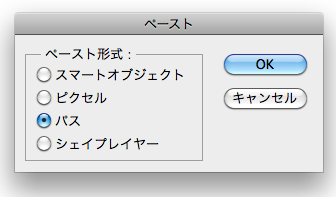 拡大
拡大
 スギウラ
@maisugiura
スギウラ
@maisugiura
アクションの中身を上から3つ✓を外し、「選択:ブラシ”鉛筆3px"」以降を再生します #鉛筆風トレス http://t.co/jkq3465DAc
2014-02-13 17:54:27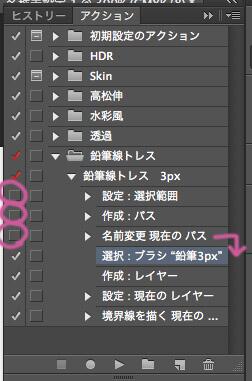 拡大
拡大
 スギウラ
@maisugiura
スギウラ
@maisugiura
そのとき選択されている色でトレスできるので、ピンク色を選択した状態でアクション再生するとこのようにパスが鉛筆ブラシでなぞられます。 #鉛筆風トレス http://t.co/VrmfYPLkW4
2014-02-13 17:56:02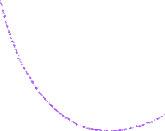 拡大
拡大
 スギウラ
@maisugiura
スギウラ
@maisugiura
今報告うけたので一応つぶやいときます: パスからではなく透過画像データからトレスする場合には、細くて選択範囲として認識されない線はトレスすることができません。 逆にパスからトレスする場合にはIllustratorで線の太さを指定していも全部同じ太さになります。 #鉛筆風トレス
2014-02-13 18:07:30 スギウラ
@maisugiura
スギウラ
@maisugiura
どうしても太さ別トレスがしたいときには面倒ですがIllustratorで線の太さ別にパスを選択→Photoshopに貼り付けしてブラシの太さを指定してトレス するしかありません。 #鉛筆風トレス
2014-02-13 18:08:52 スギウラ
@maisugiura
スギウラ
@maisugiura
ただ個人的には鉛筆の線は細くて2重になってる方がかわいいと思うので、1px以上の線だけを透過画像データにしてトレス、 その後1px以下の線のみパスのままPhotoshopに持ってきてトレス、がおすすめです 断面部分は後から元図面を後ろに重ねるなりして塗ってください #鉛筆風トレス
2014-02-13 18:11:00 スギウラ
@maisugiura
スギウラ
@maisugiura
アクションファイル、ブラシファイルが入ったzipはこちらです: https://t.co/NYA4NMt5sY #鉛筆風トレス
2014-02-13 17:26:12