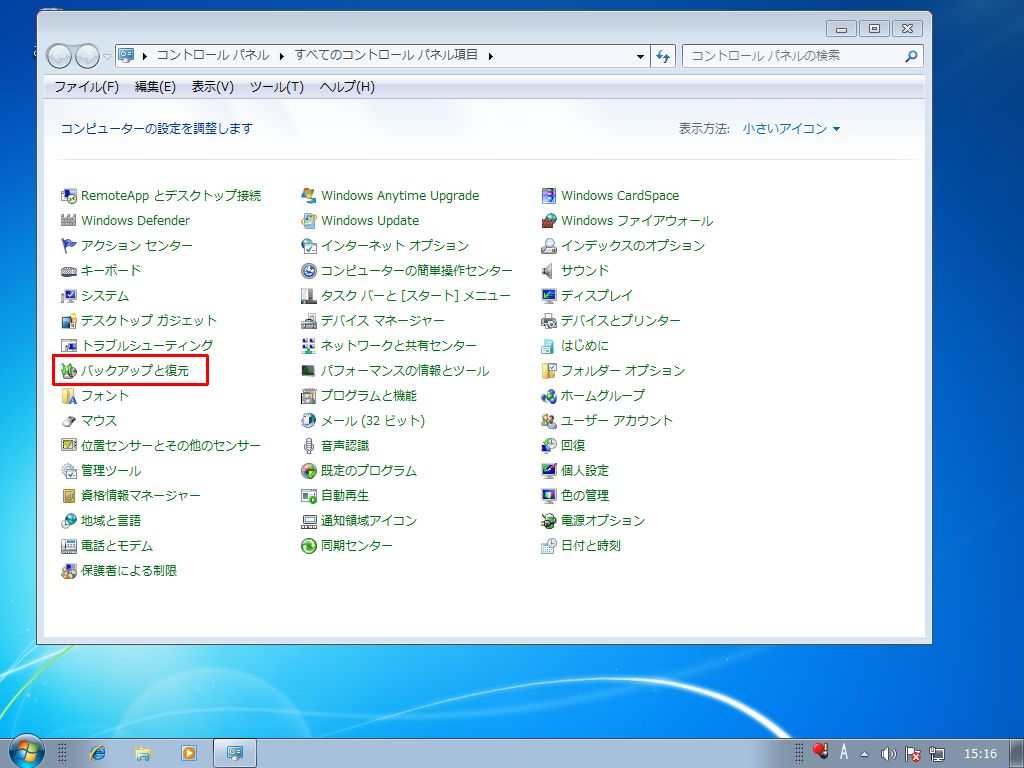Windows10をWindows7(/8.1)に戻せる様に「システム修復イメージ」を作成しておきましょうという話
Windows10をWindows7/8.1に戻す公式の機能もあります
通常は公式の機能で戻せばいいんだと思いますが、ゴミが残ったり不具合が出るケースもあるかもしれませんので、そういう時に今回紹介した方法も用意しておくと「問答無用で完全にアップグレード前の状態に戻せる」様になりますので、最終手段として頭の隅に入れてみてください
TLより
尚、ここで紹介してる方法は、「システムイメージをバックアップした状態にCドライブの内容が100%完全に戻る」ので、バックアップした日以降にCドライブに保存した文章データなども全て消えてしまう方法ですので、自分で作成した文章データなどがある場合は事前にバックアップを取ってからシステムイメージで戻すという手順になります
(※)そもそもシステムイメージをバックアップするタイミングをWindows10アップグレード直前などにするのがいいんじゃないかと思います
 西村誠一
@khb02323
西村誠一
@khb02323
Windows10をWindows7(/8.1)に完全に戻せる様に「システム修復イメージ」を作成しておきましょうという話を書きます
2016-05-18 17:32:16 西村誠一
@khb02323
西村誠一
@khb02323
「Windows7が勝手にWindows10にアップグレードされたのを戻す方法」や「Windows10に自分でアップグレードしてみたら不具合が出たのでWindows7に戻したい人」の為の情報を詳細に書きます
2016-05-18 17:32:22 西村誠一
@khb02323
西村誠一
@khb02323
Windows7を使っていて、Windows10にアップグレードしたくない人も、これからアップグレードするけど何かトラブルがあったら怖いと思う人も「システムイメージの作成」をしておきましょう(要DVD-R/CD-Rドライブ、できれば外付けUSB HDD)
2016-05-18 17:32:29 西村誠一
@khb02323
西村誠一
@khb02323
「システムイメージの作成」をしておけば何かトラブルがあった時にCドライブの内容を100%完全に戻せるのでWindows10になって何かトラブルがあってもCドライブがどんな壊れ方をしても完全に元のWindows7の正常な状態に戻す事ができます
2016-05-18 17:32:35 西村誠一
@khb02323
西村誠一
@khb02323
「システムイメージの作成」、及び「システムイメージからの復元」の手順、知ってる人は普通に知ってる話ですが、意外と知らない人も多そうなのでまとめておきます(今回はWindows7に限定して書きます。Win8や8.1では詳細手順が違います)
2016-05-18 17:32:43 西村誠一
@khb02323
西村誠一
@khb02323
Windows7環境で「システムイメージの作成」/「復元」を行うには、DVD-RかCD-Rドライブが必要で、できれば外付けUSB HDDドライブがあるといいです。Cドライブの使用容量が200Gバイト以下の環境ならOKでそれ以上だと時間がかかりすぎて難しいと思います
2016-05-18 17:32:50 西村誠一
@khb02323
西村誠一
@khb02323
「システムイメージの作成」は外付けHDDへの作成が望ましいですが、Dドライブなどがある場合はそこに作成する事もできます。いずれにしても「Cドライブの使用容量」以上の空き容量が必要になります
2016-05-18 17:32:57 西村誠一
@khb02323
西村誠一
@khb02323
6、保存先のハードディスクが選ばれている事を確認して、「次へ」ボタンを押します pic.twitter.com/uCEcm23wss
2016-05-18 17:35:46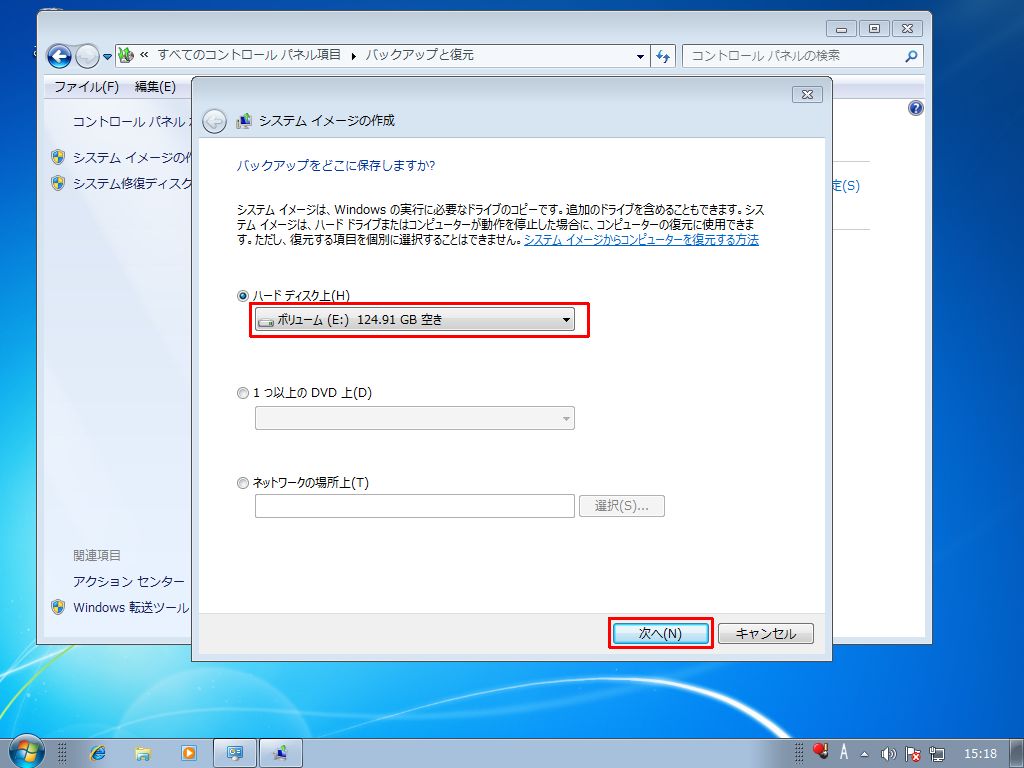 拡大
拡大
 西村誠一
@khb02323
西村誠一
@khb02323
7、「システムで予約済み」と「(C:)」ドライブの2つが選ばれている事を確認して「バックアップの開始」ボタンを押します (※)Cドライブと「システムで予約済み」以外のドライブは選択する必要がありません pic.twitter.com/ylA9wqsyjs
2016-05-18 17:35:58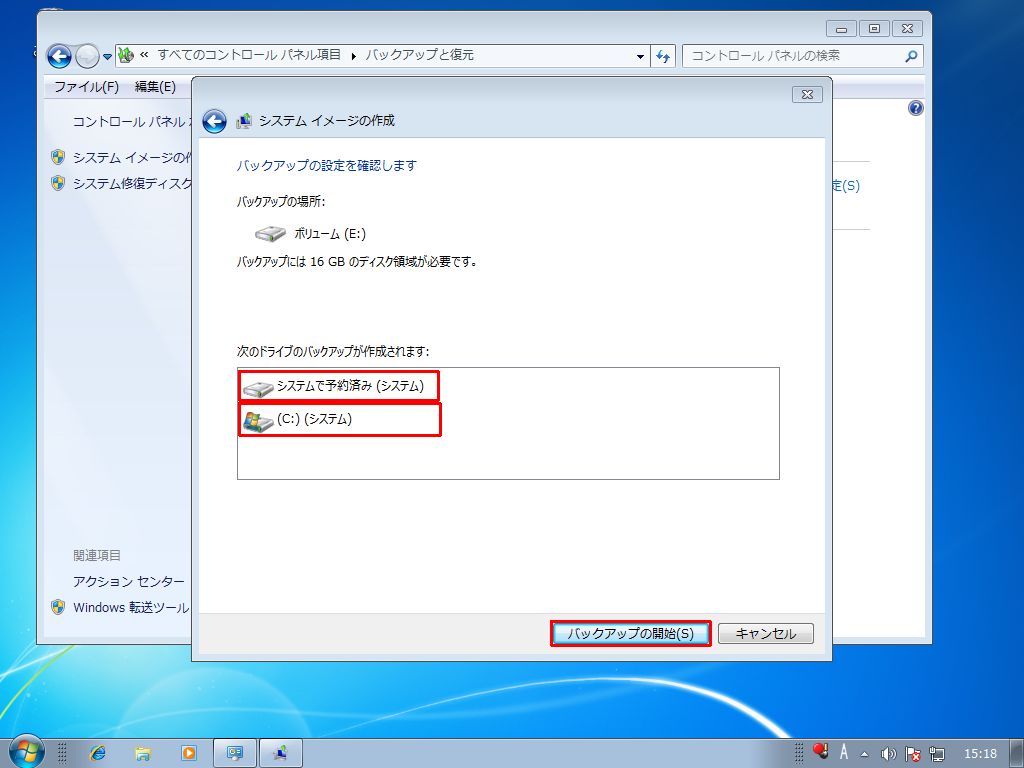 拡大
拡大
 西村誠一
@khb02323
西村誠一
@khb02323
8、「バックアップを作成しています...」画面を待ちます (※)100Gバイト程度のCドライブをUSB2.0の外付けHDDにバックアップする時間として30分~1時間程度を目安にしてください pic.twitter.com/hDlrO7BWp6
2016-05-18 17:36:10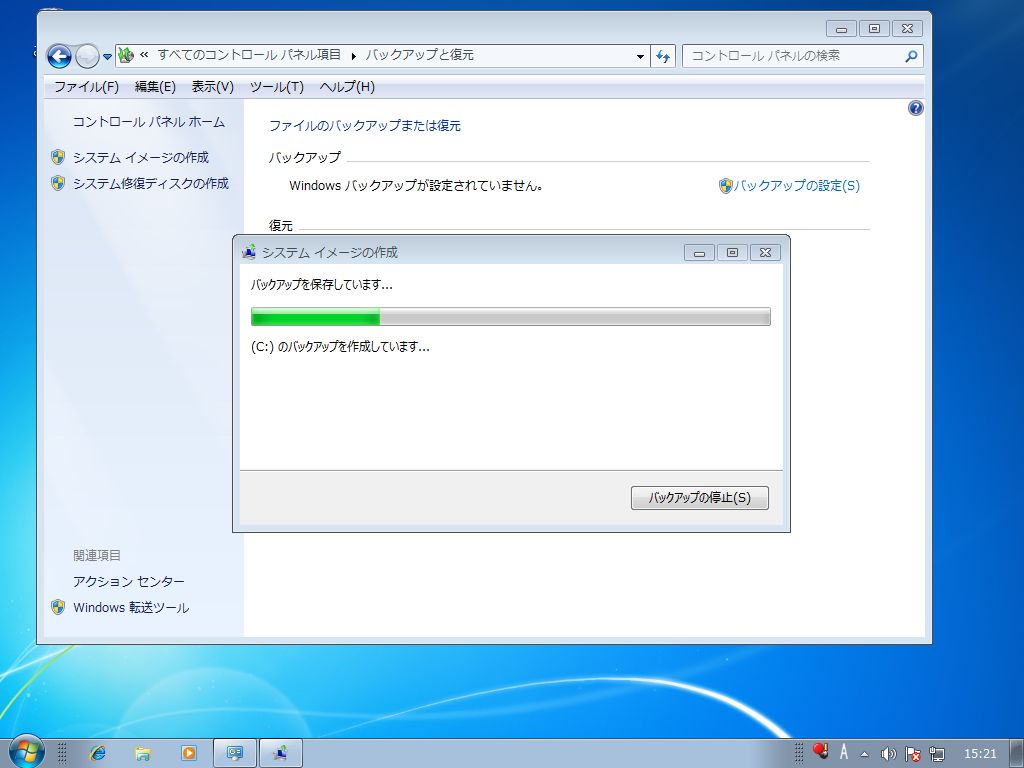 拡大
拡大
 西村誠一
@khb02323
西村誠一
@khb02323
9、「システム修復ディスクを作成しますか?」と聞かれたら「いいえ」ボタンを押して終了します (※)「システム修復ディスク」は1度だけ作成すればいいので、別途作ります pic.twitter.com/IIy5h3Al2k
2016-05-18 17:36:21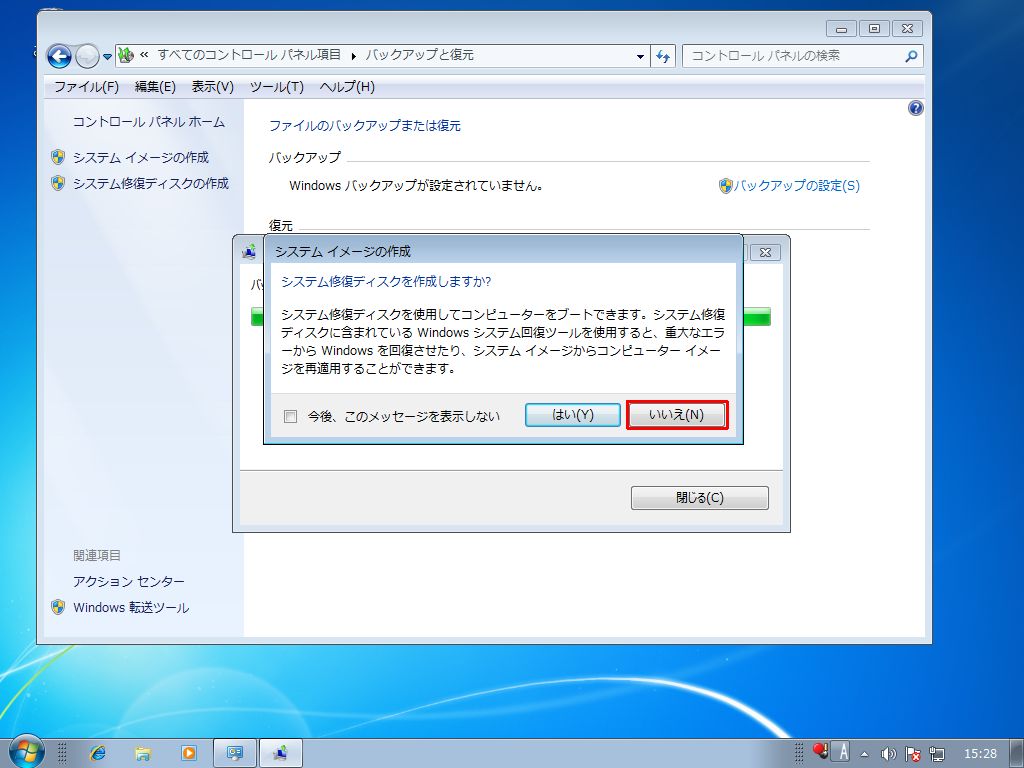 拡大
拡大
 西村誠一
@khb02323
西村誠一
@khb02323
10、「バックアップは正常に完了しました」と表示されたら「OK」ボタンを押して終了します pic.twitter.com/6mjsDnIw5g
2016-05-18 17:36:32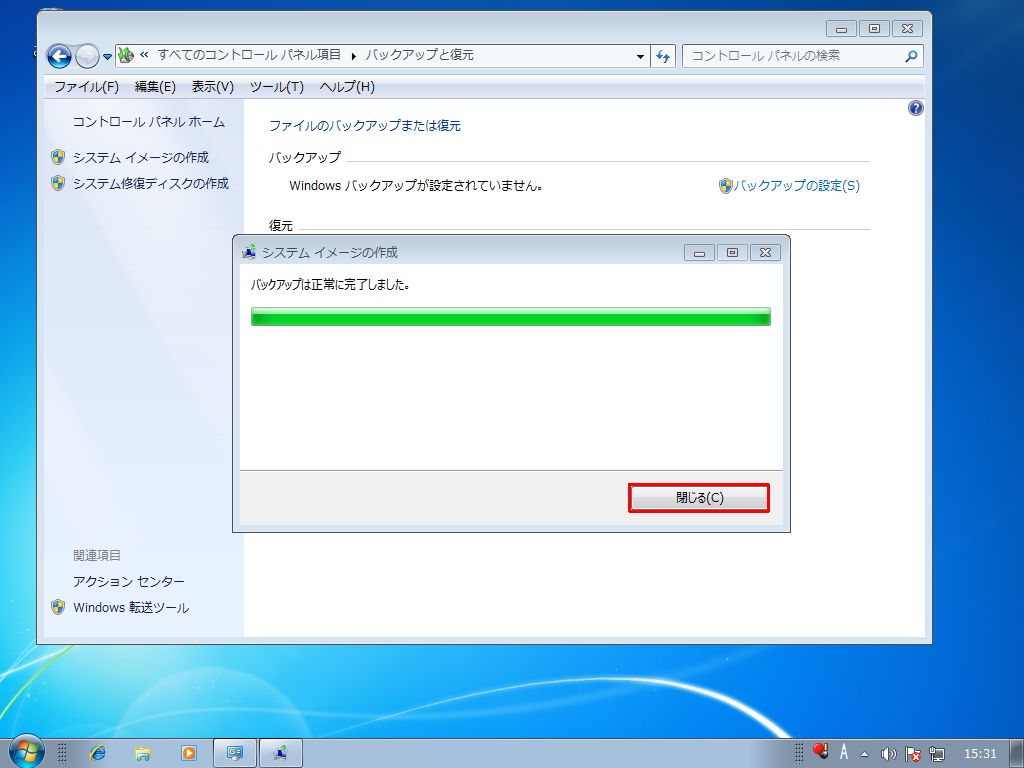 拡大
拡大
 西村誠一
@khb02323
西村誠一
@khb02323
11、「システム修復ディスクの作成」を選択します (※)「システム修復ディスク」は1回だけ作成すればOKです。毎回作成する必要はありません pic.twitter.com/qHmEdXqAHy
2016-05-18 17:36:52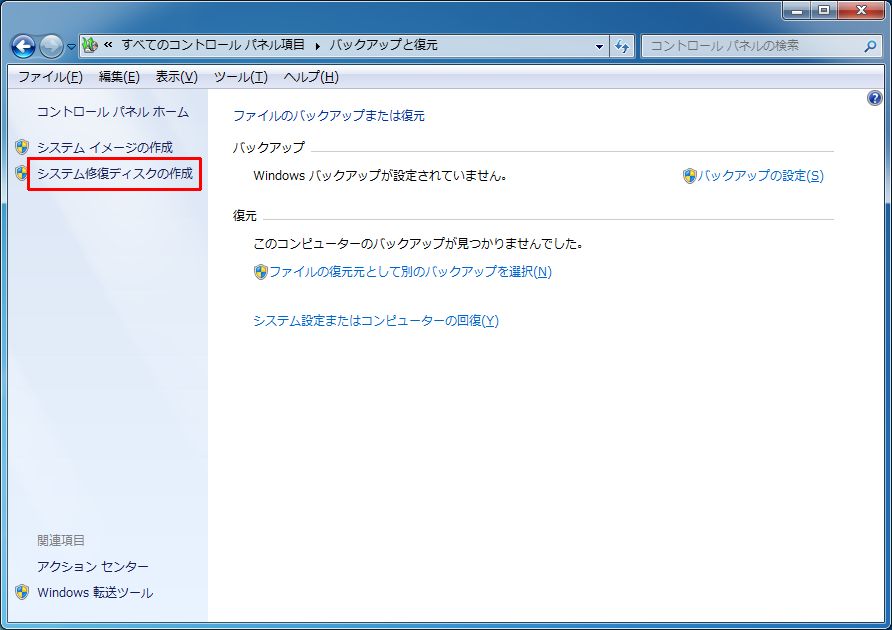 拡大
拡大