-
 yaeguchisan
yaeguchisan
- 56249
- 8
- 1
- 0
 八重口@TRPG&FGO
@yaeguchisan
八重口@TRPG&FGO
@yaeguchisan
クトゥルフのマップ作るのに最高に便利な無料ツール見つけたのでしばらくゆっくり連続投稿します。すみません、おわったら多分togetterにすると思います。
2016-09-04 13:50:34 八重口@TRPG&FGO
@yaeguchisan
八重口@TRPG&FGO
@yaeguchisan
皆様ご存知、無料のExcelで有名な「オープンオフィス」 これでクトゥルフのマップ自作するの最高に便利だったのでご紹介。 openoffice.org/ja/ pic.twitter.com/5Pp3SK1pPY
2016-09-04 13:54:10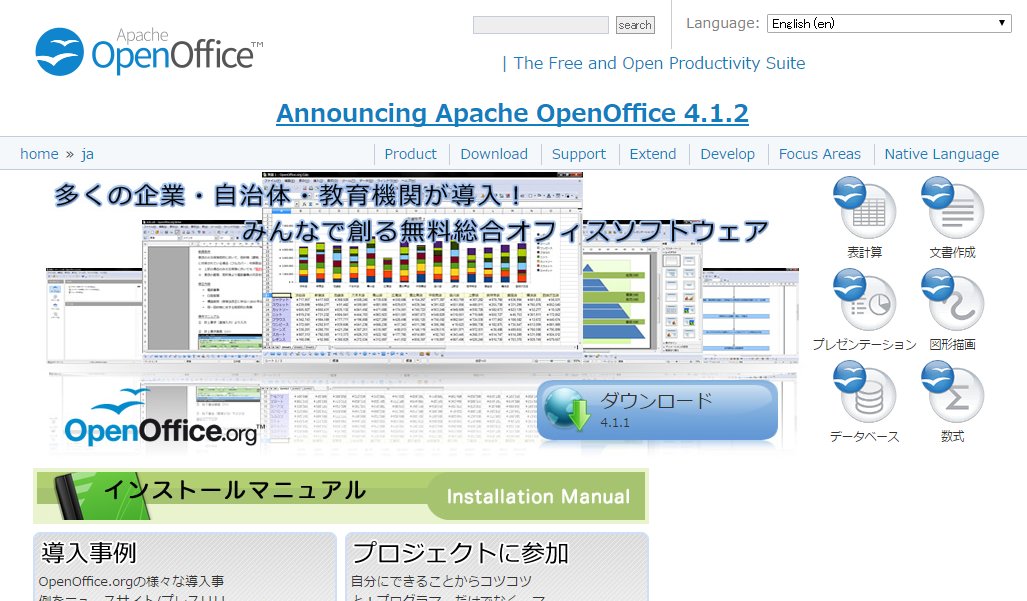 拡大
拡大
 八重口@TRPG&FGO
@yaeguchisan
八重口@TRPG&FGO
@yaeguchisan
各種OSでそれぞれあるご様子。 私はWindowsなのでWindows版選択。 pic.twitter.com/Fjs0jlqSg3
2016-09-04 13:55:32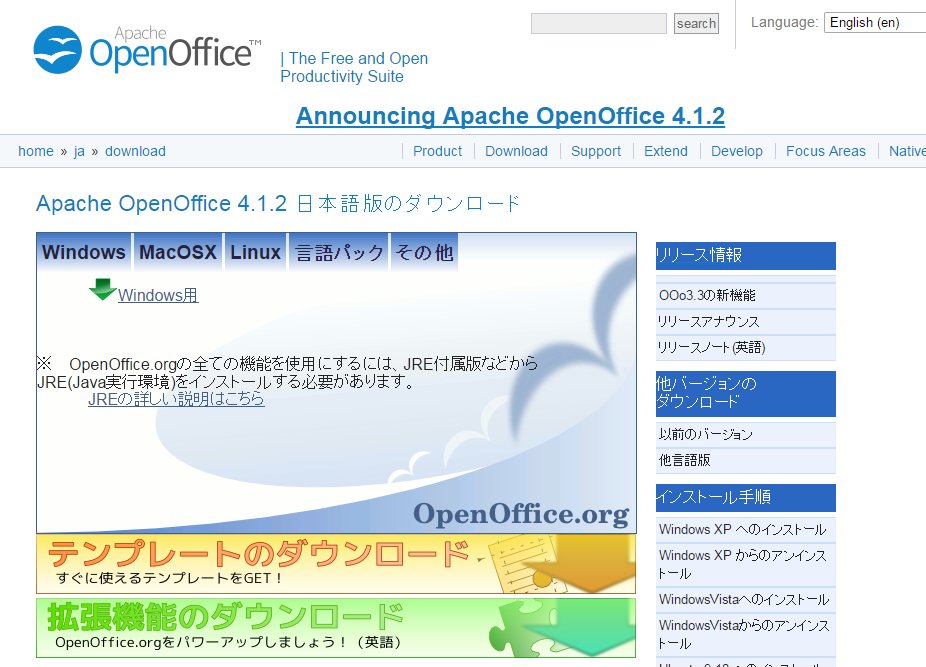 拡大
拡大
 八重口@TRPG&FGO
@yaeguchisan
八重口@TRPG&FGO
@yaeguchisan
何か英語のページに飛びますが、このまま5秒待ってたらダウンロード始まります。私はブラウザがGoogleChromeなので画像の下の方にダウンロードが表示されました。 ダウンロード終わるまでちょっと待ちます。 pic.twitter.com/IrwcwHPEtH
2016-09-04 13:58:09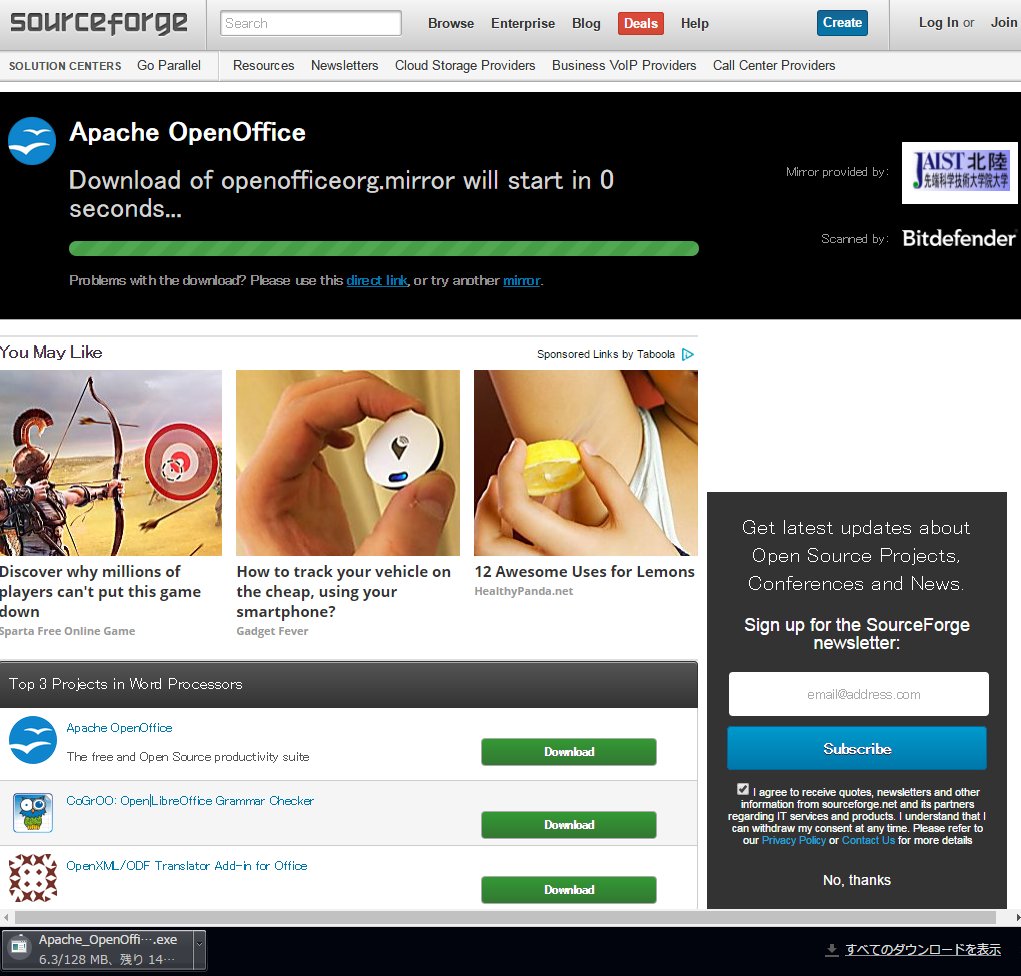 拡大
拡大
 八重口@TRPG&FGO
@yaeguchisan
八重口@TRPG&FGO
@yaeguchisan
ダウンロード出来たらフォルダにこんなファイルがあると思うのでインストールします。 Windowsならお馴染みのセキュリティの警告ページ。 もちろん実行します。 pic.twitter.com/nzbVcdSb4e
2016-09-04 14:01:30 拡大
拡大
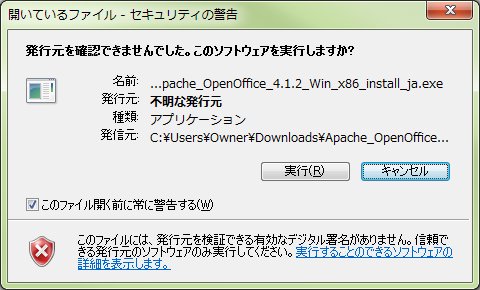 拡大
拡大
 八重口@TRPG&FGO
@yaeguchisan
八重口@TRPG&FGO
@yaeguchisan
インストールの準備します。 次へ→展開。 しばらく待つとインストールウィザードが開きます。 次へ→ユーザ情報入力とありますが特に入れなくても構いません。(画像のOwnerは私のPCのアカウント名です(恥ずかしい)次へ→ pic.twitter.com/DJSF2N3wA1
2016-09-04 14:06:09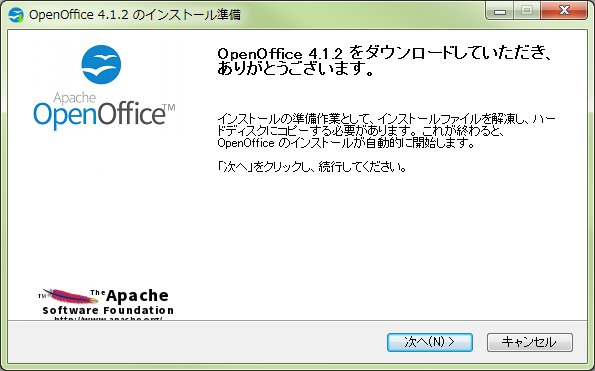 拡大
拡大
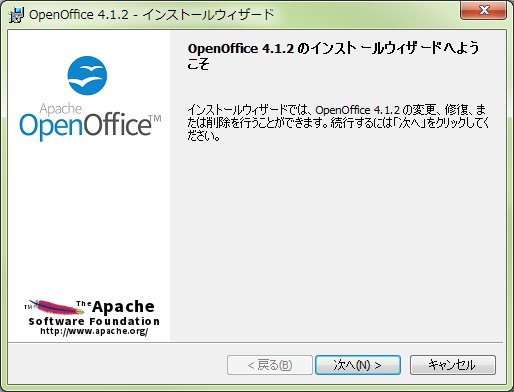 拡大
拡大
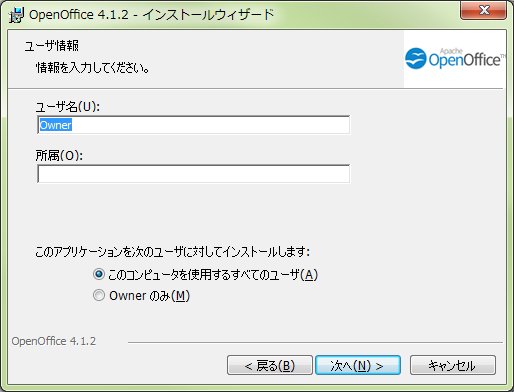 拡大
拡大
 八重口@TRPG&FGO
@yaeguchisan
八重口@TRPG&FGO
@yaeguchisan
セットアップの種類は通常のままで。 PC詳しい人はおこのみでカスタムを。次へ→ インストール→しばらくまちます。→ インストールが完了しました。お疲れ様です。完了 pic.twitter.com/VUaCVN1AXs
2016-09-04 14:09:20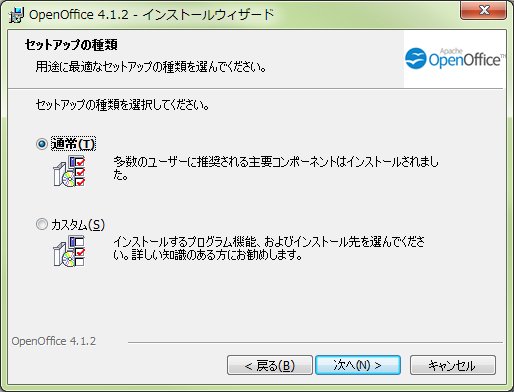 拡大
拡大
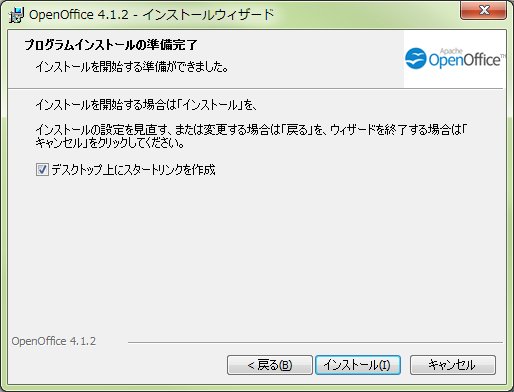 拡大
拡大
 拡大
拡大
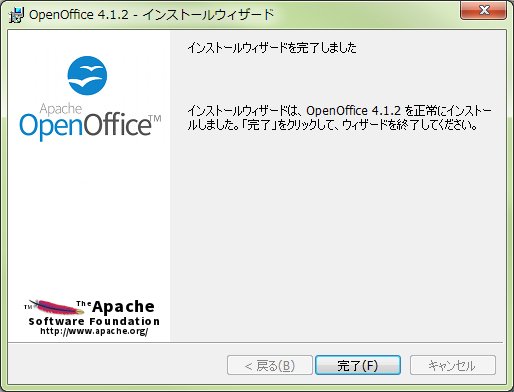 拡大
拡大
 八重口@TRPG&FGO
@yaeguchisan
八重口@TRPG&FGO
@yaeguchisan
ではオープンオフィスを起動します。 初回はユーザー情報の入力を求められる画面がありましたが、作成したファイルに自動で名前を入れられると困るので私は何も入れませんで完了ボタンを押しました。(スクリーンショットなくてすみません pic.twitter.com/edh2YKoROI
2016-09-04 14:11:35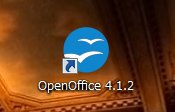 拡大
拡大
 八重口@TRPG&FGO
@yaeguchisan
八重口@TRPG&FGO
@yaeguchisan
オープンオフィス最初の画面で「表計算ドキュメント」を選びます。 Excelをご存知のかた、Googleスプレッドシートをご存知のかたならお馴染みの感じでしょうか。 「表計算ドキュメント」の最初の画面はこんな画面になります。 pic.twitter.com/4g1YekEFtV
2016-09-04 14:14:12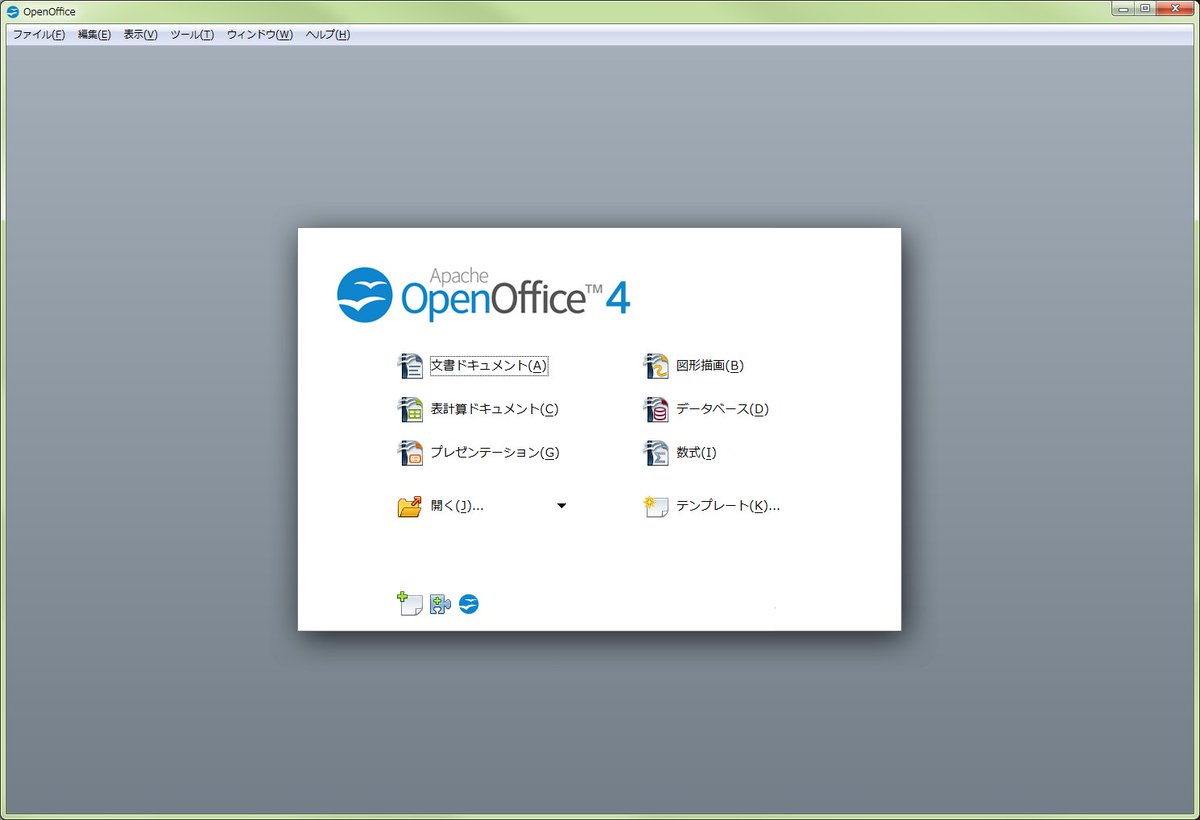 拡大
拡大
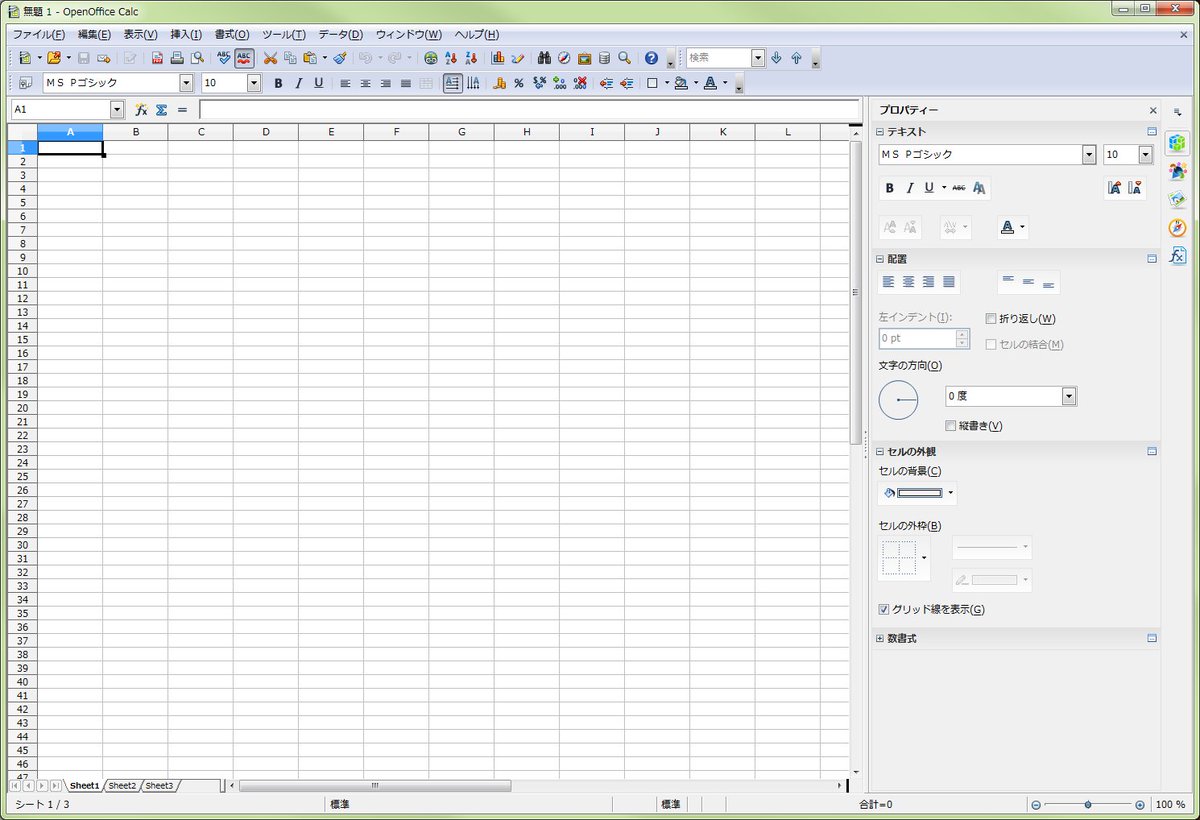 拡大
拡大
 八重口@TRPG&FGO
@yaeguchisan
八重口@TRPG&FGO
@yaeguchisan
まずオススメのツールバーを追加してきます。 画像上の方の「表示(V)」を選びます。 開いたメニューの上から3番目「ツールバー」から「図形描画」「図形描画オブジェクトのプロパティー」をそれぞれクリックしてチェックを入れます。 pic.twitter.com/KunfwBLqp8
2016-09-04 14:19:41 拡大
拡大
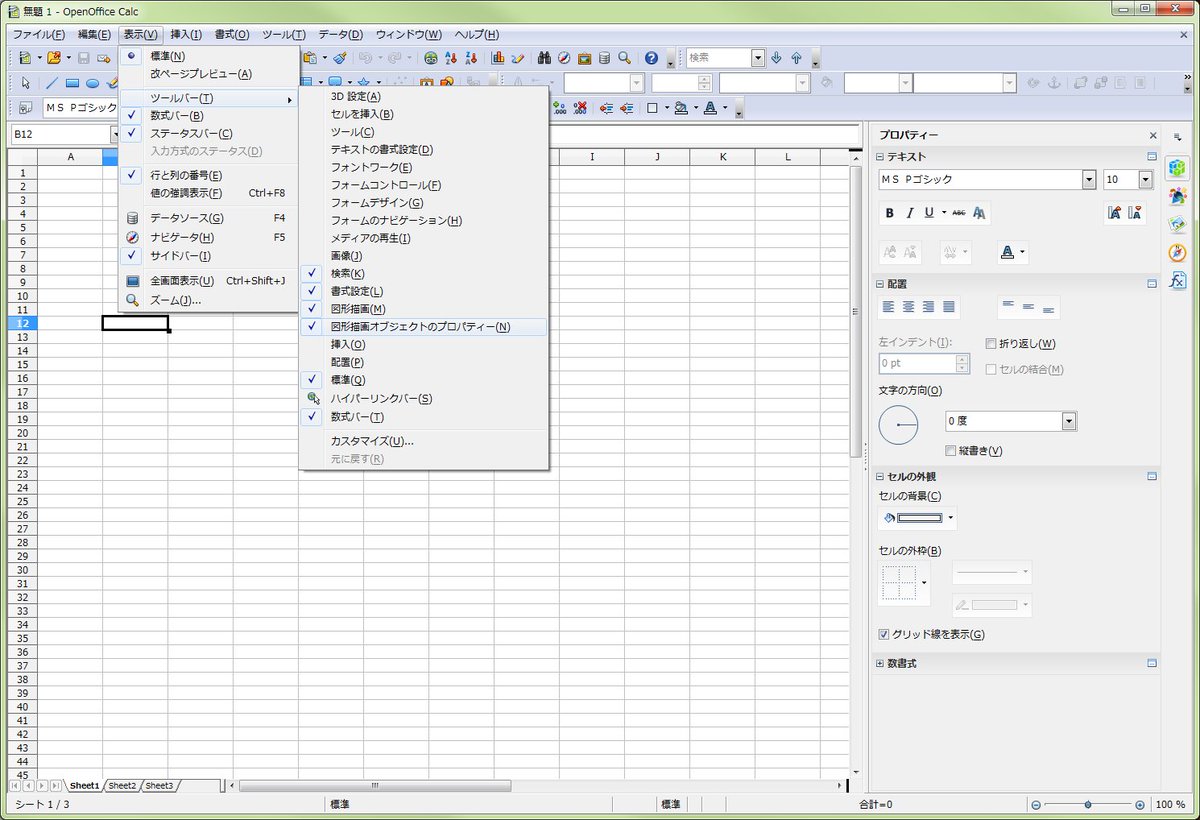 拡大
拡大
 八重口@TRPG&FGO
@yaeguchisan
八重口@TRPG&FGO
@yaeguchisan
概ね画像のような感じのツールバーが追加されていると思います。 チェック入れたけど、見当たらない場合は画像の下の方にあるかもです。 pic.twitter.com/URHpf9v67f
2016-09-04 14:22:06 拡大
拡大
 拡大
拡大
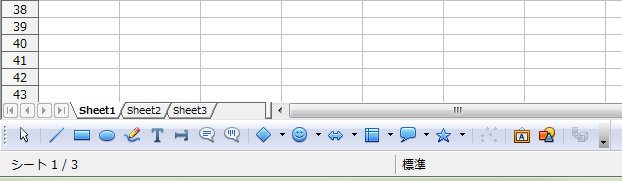 拡大
拡大
 八重口@TRPG&FGO
@yaeguchisan
八重口@TRPG&FGO
@yaeguchisan
では、マップ作り方に参ります。 1枚目の画像の青い1マスの上、青いAマスの左側の、四角をクリックすると2枚目のように全部青くなります。 pic.twitter.com/TvJO2XDKtu
2016-09-04 14:25:34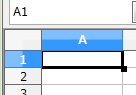 拡大
拡大
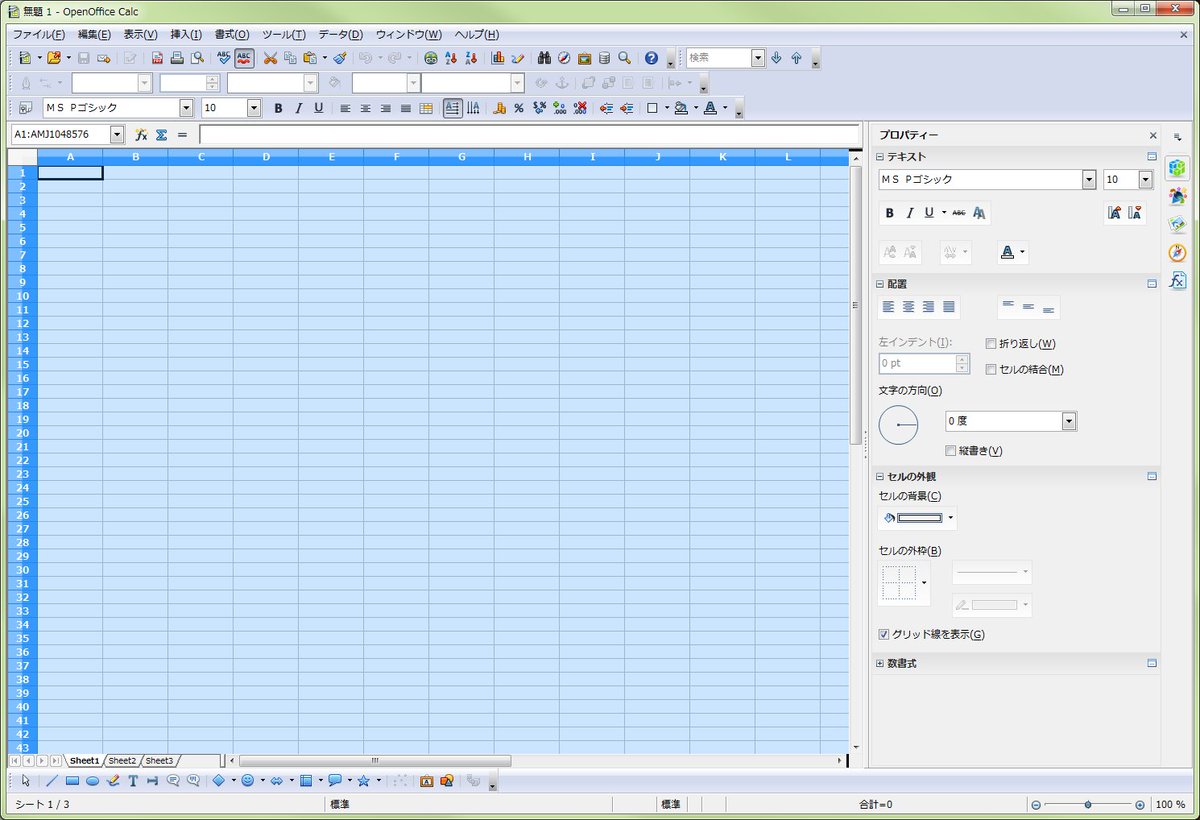 拡大
拡大
 八重口@TRPG&FGO
@yaeguchisan
八重口@TRPG&FGO
@yaeguchisan
この状態で青いAのマスを右クリック。(Aじゃなくとも横列のローマ字を右クリックでOK) 開いたメニューの上から2番目「列幅(U)…」を選択。 列幅の2.27cmを0.45cm~0.5cmのあたりでお好みで設定してOKしてください。 pic.twitter.com/sPFQuNP250
2016-09-04 14:30:33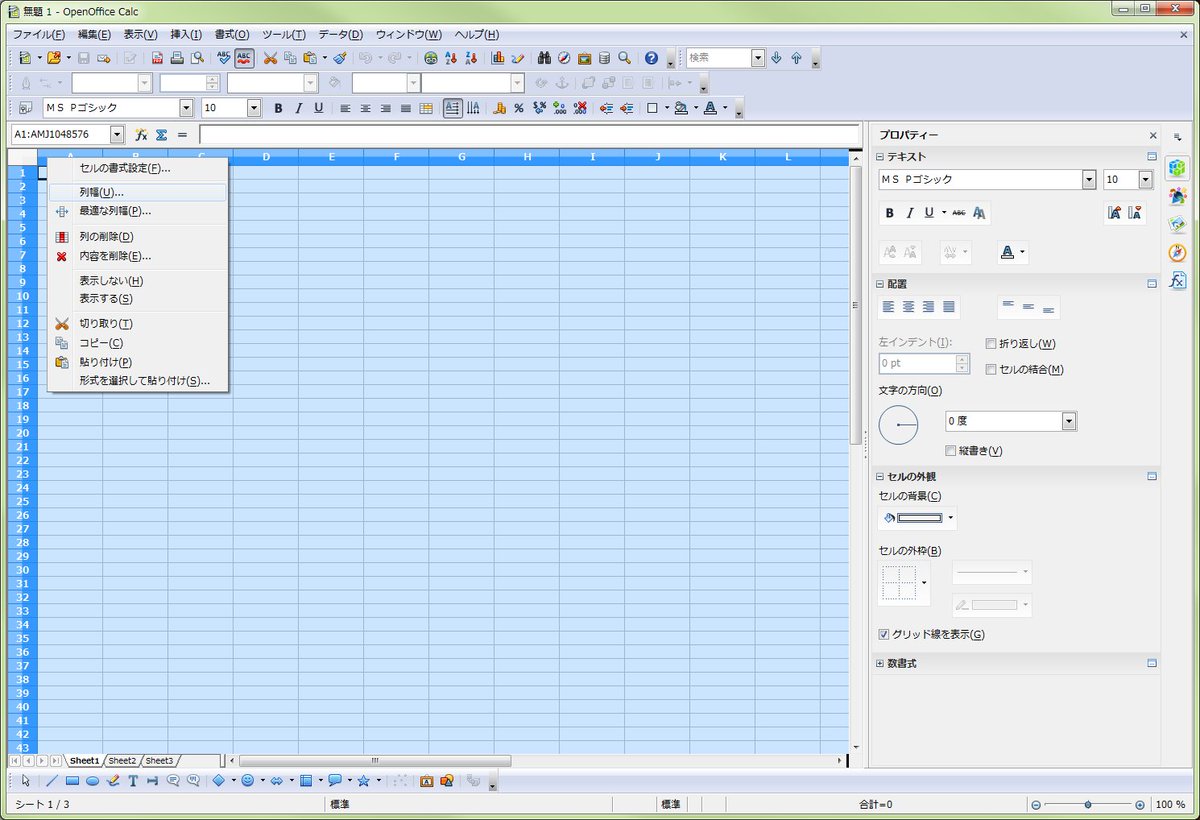 拡大
拡大
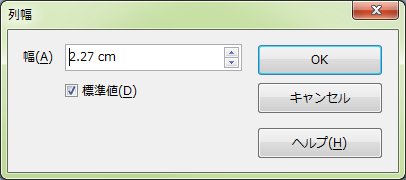 拡大
拡大
 八重口@TRPG&FGO
@yaeguchisan
八重口@TRPG&FGO
@yaeguchisan
方眼紙状になりましたでしょうか。 この方眼紙の線を消したい場合は画面右側の「プロパティー」の下の方の「グリッド線を表示」のチェック外すと真っ白になります。 pic.twitter.com/tIivN13oK5
2016-09-04 14:33:01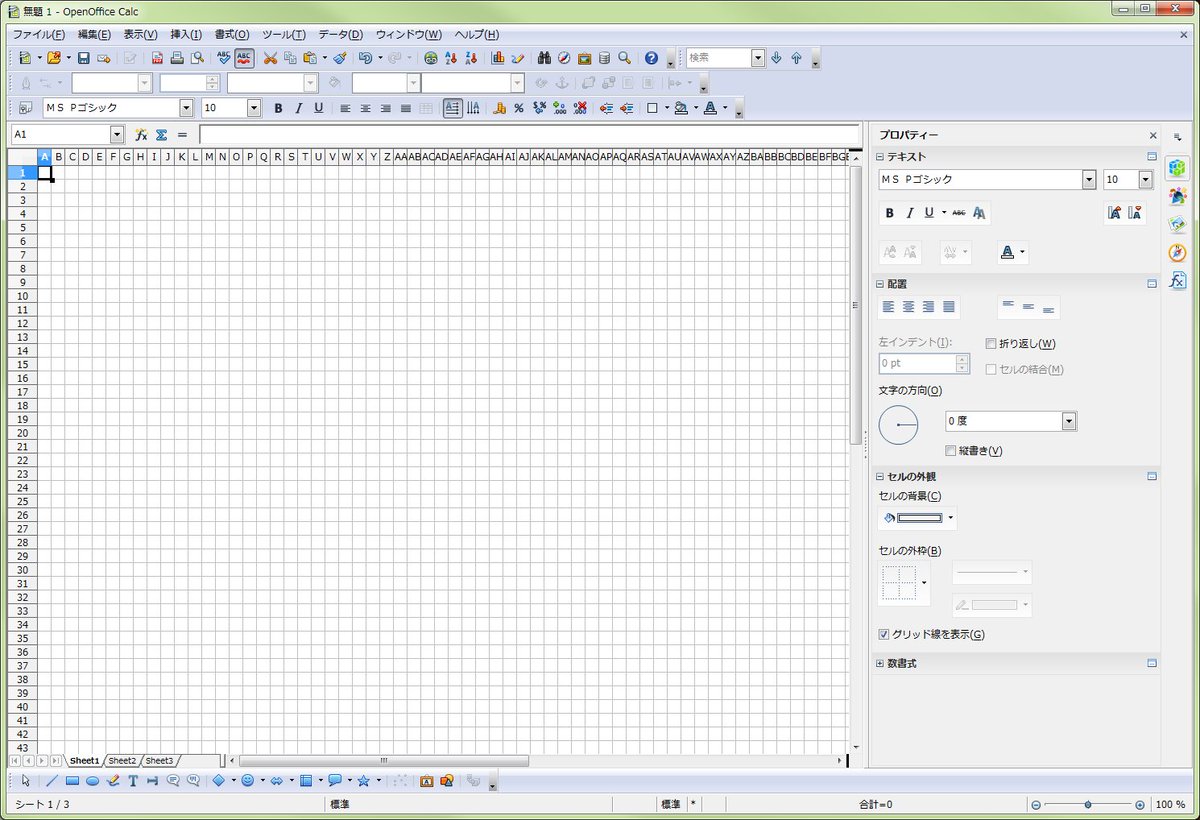 拡大
拡大
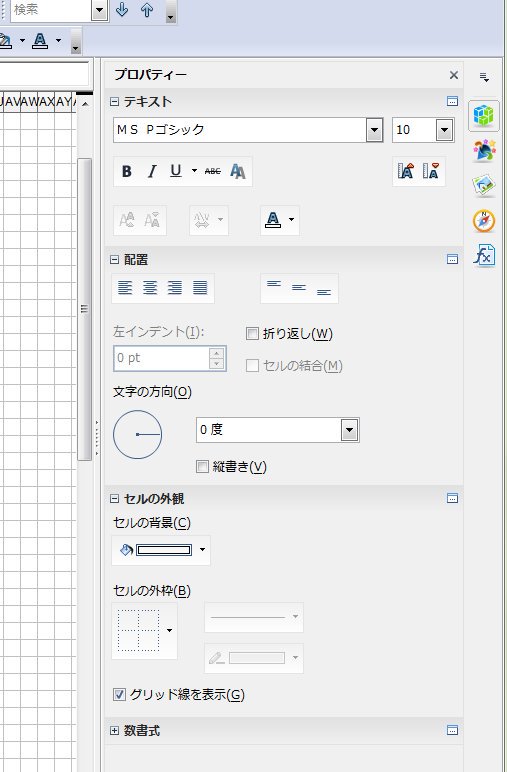 拡大
拡大
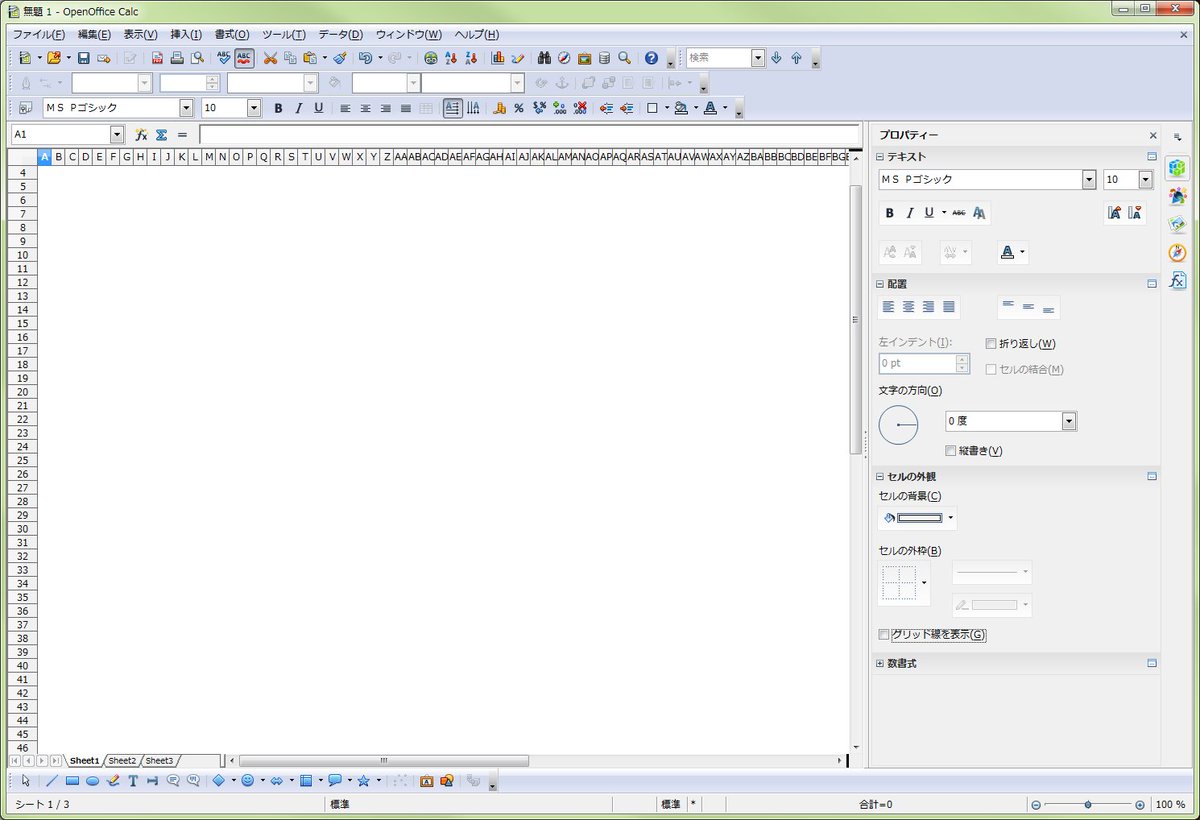 拡大
拡大
 八重口@TRPG&FGO
@yaeguchisan
八重口@TRPG&FGO
@yaeguchisan
ここからは趣味の問題ですが、細い線が好きな方は先ほどの画面右側の「プロパティー」の「セルの外枠(B)」で、太い方が好きな方は「セルの背景(C)」で、方眼紙状のマス目を、マウスで範囲を選択して作ってみてください。 pic.twitter.com/2QtILFNEJ9
2016-09-04 14:45:39 八重口@TRPG&FGO
@yaeguchisan
八重口@TRPG&FGO
@yaeguchisan
そしてその他の機能として、画面右側の「プロパティー」のさらに右にアイコンが5つありますがその上から3つ目「ギャラリー」をクリック。 上の枠の「コンピュータ」などを選ぶと下の枠に画像が並びます。 これを方眼紙の画面へドラッグ出来ます。 pic.twitter.com/FlPhbyGaov
2016-09-04 14:50:24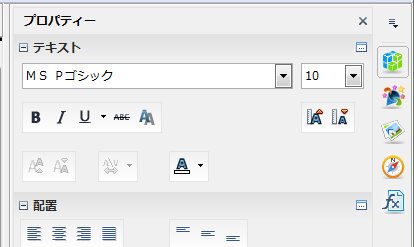 拡大
拡大
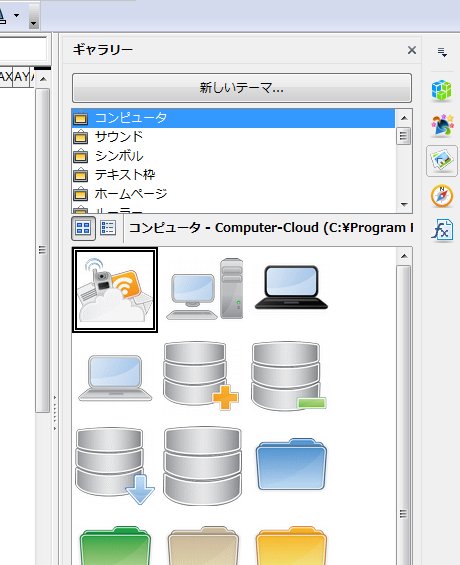 拡大
拡大
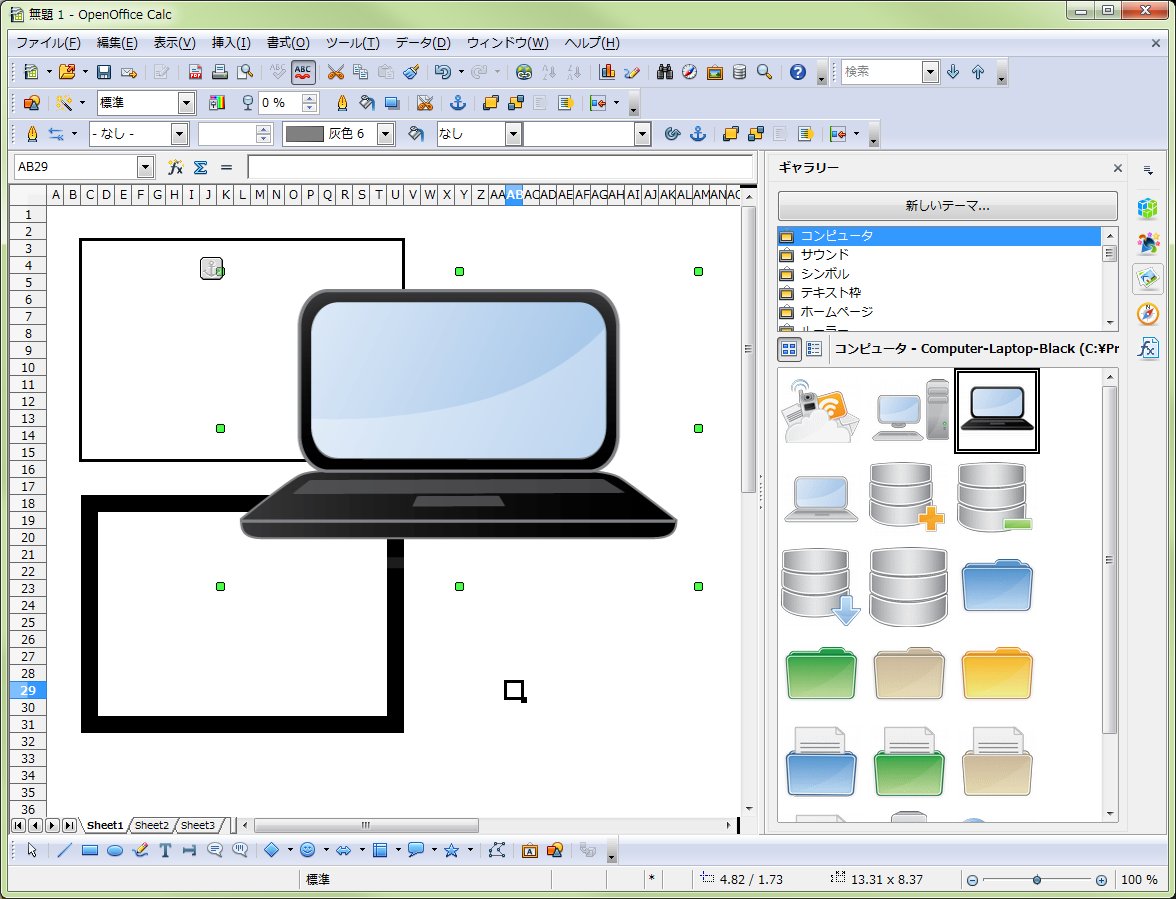 拡大
拡大
 八重口@TRPG&FGO
@yaeguchisan
八重口@TRPG&FGO
@yaeguchisan
画像の緑の角の●をマウスでつかむと拡大縮小できます。 キーボードのShiftキーを押しながらだと縦横のサイズが崩れません。 Ctrlキーを押して画像をドラッグするとコピーできます。 pic.twitter.com/ffsEqQmezE
2016-09-04 14:53:58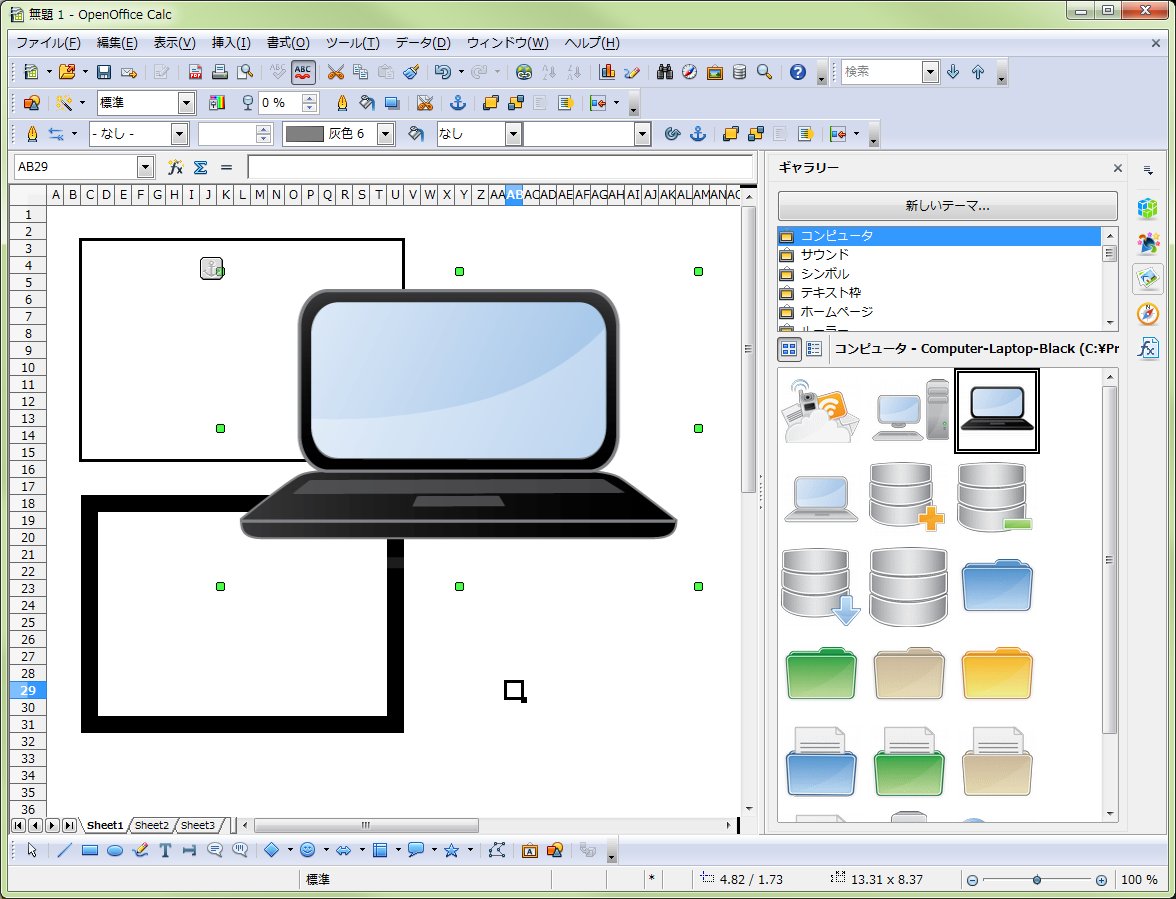 拡大
拡大
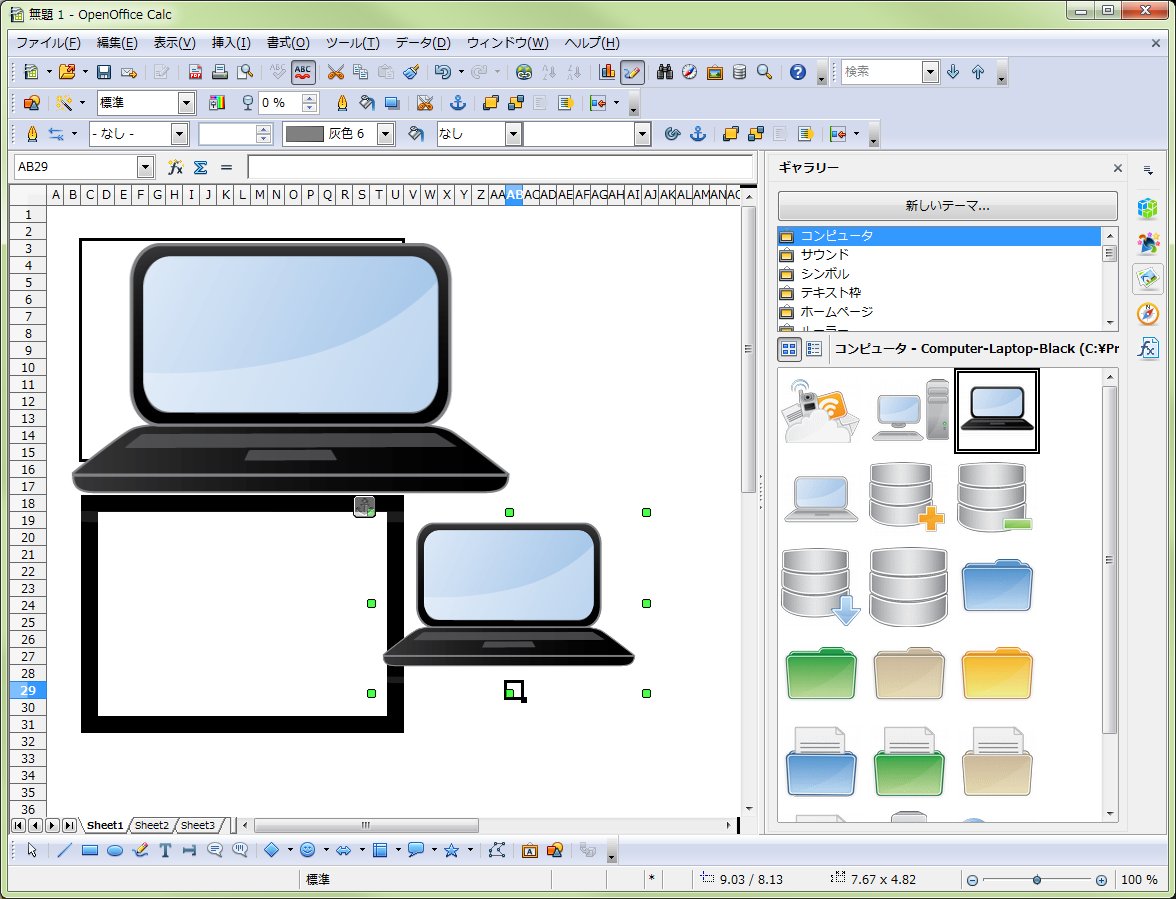 拡大
拡大
 八重口@TRPG&FGO
@yaeguchisan
八重口@TRPG&FGO
@yaeguchisan
また画像を選んでいる状態(緑の●が見える状態)で、先ほど追加したツールバーの錨(アンカー)のマークの左の回転する矢印のマークをクリックすると、画像の緑の●が赤に変わります。 赤い角の●を掴むと画像の回転が行えます。 pic.twitter.com/JgQgL3Rtiq
2016-09-04 14:58:20 拡大
拡大
 拡大
拡大
 八重口@TRPG&FGO
@yaeguchisan
八重口@TRPG&FGO
@yaeguchisan
回転がおわったらまた回転する矢印のマークを押して緑の●に戻さないと、画像の拡大縮小は出来ませんのでご注意下さい。 pic.twitter.com/vtatHgazlP
2016-09-04 14:59:52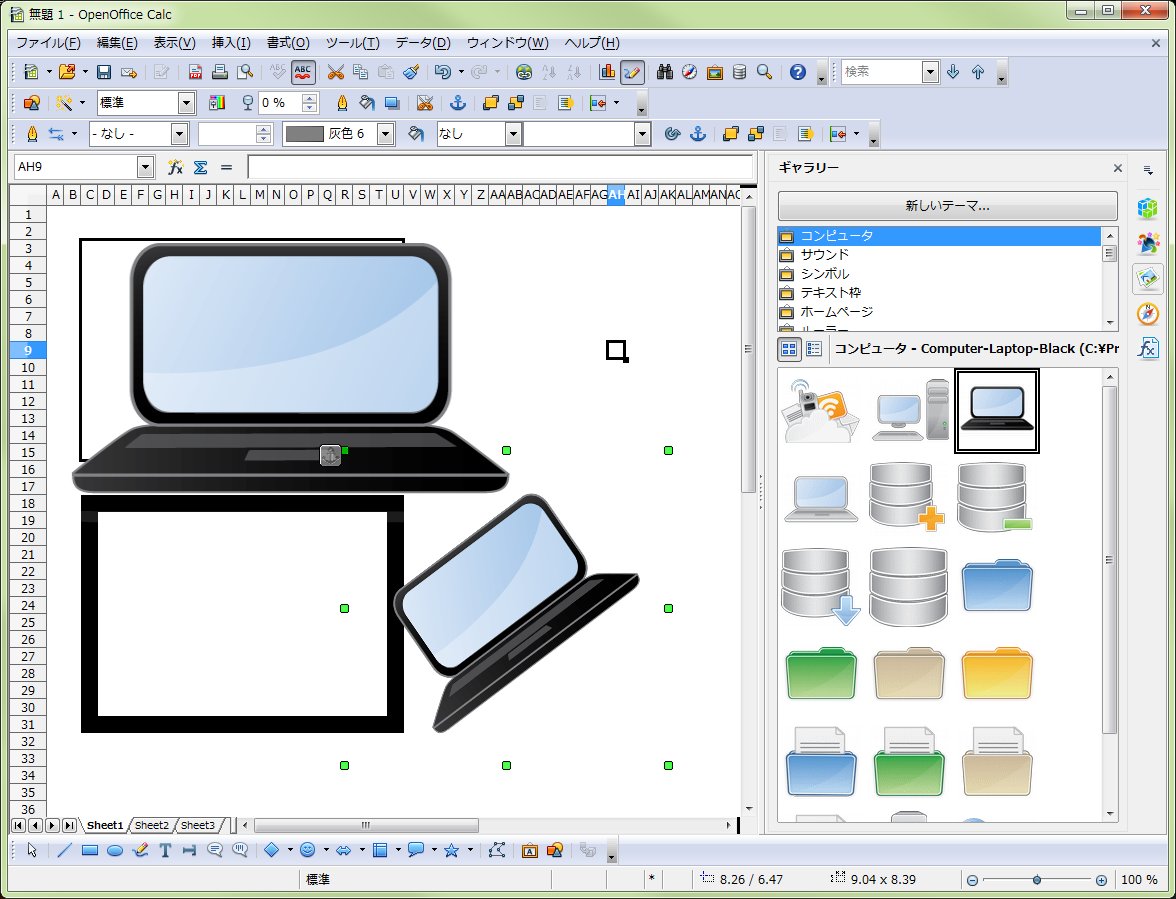 拡大
拡大
 八重口@TRPG&FGO
@yaeguchisan
八重口@TRPG&FGO
@yaeguchisan
ご自分でご用意されている画像などを追加したい時は、フォルダなどから直接ドラッグして入れる事が出来る他に、「ギャラリー」の「新しいテーマ」ボタンから画像の登録が行えます。
2016-09-04 15:03:53 八重口@TRPG&FGO
@yaeguchisan
八重口@TRPG&FGO
@yaeguchisan
「全般」タブで名前をつけて「ファイル」タブでファイルの参照からファルダを選択します。 リストの画像を選択し、特定の画像のみ入れたい場合はCtrlをおさえながらクリックするとその画像だけ選択し「追加」出来ます。 全部は「すべて追加」 pic.twitter.com/BksZfirJZD
2016-09-04 15:07:01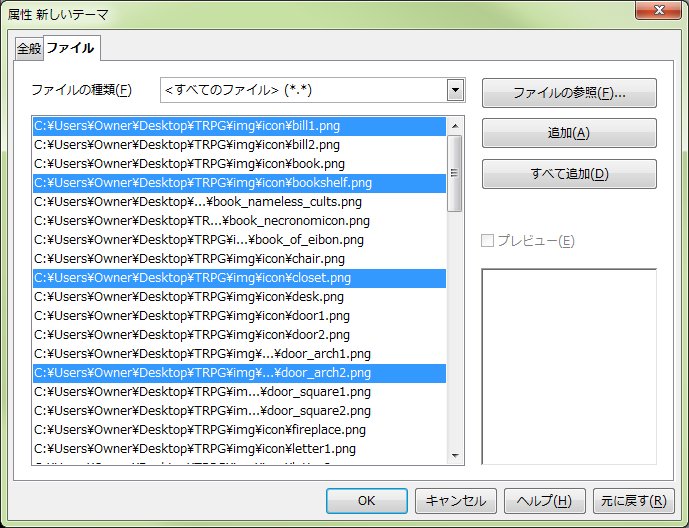 拡大
拡大
 八重口@TRPG&FGO
@yaeguchisan
八重口@TRPG&FGO
@yaeguchisan
この時、ファイルの量が多いとしばらくかかります。 登録が終わると、リストの表示がなくなります。 これで「OK」です。作った「★新しいテーマ」に下枠の画像が追加されました。 pic.twitter.com/rHvNUye9aV
2016-09-04 15:10:02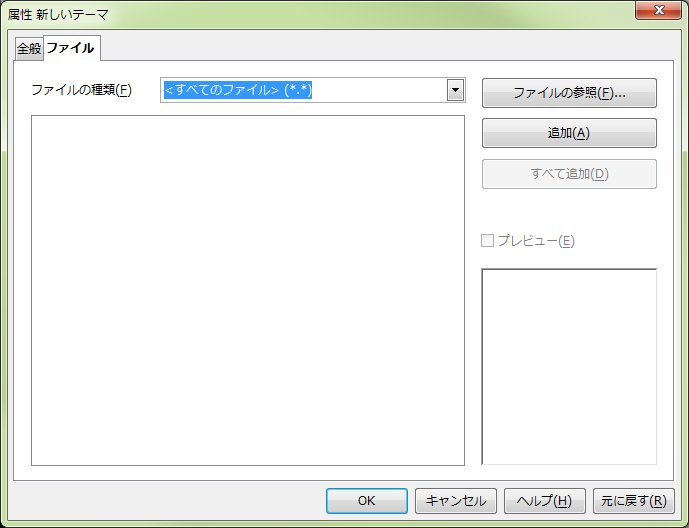 拡大
拡大
 拡大
拡大
 八重口@TRPG&FGO
@yaeguchisan
八重口@TRPG&FGO
@yaeguchisan
他には先ほど追加した「図形描画」ツールバーで四角や丸。などの各種図形を追加でき、線の色を変えたり、線の形状を変えたり図形の色を変えたりなどが行えます。画像の表示の上下は、画像を選択して3枚目のアイコンあたりポチポチしてみてください。 pic.twitter.com/3qVal2OS0f
2016-09-04 15:20:10 拡大
拡大
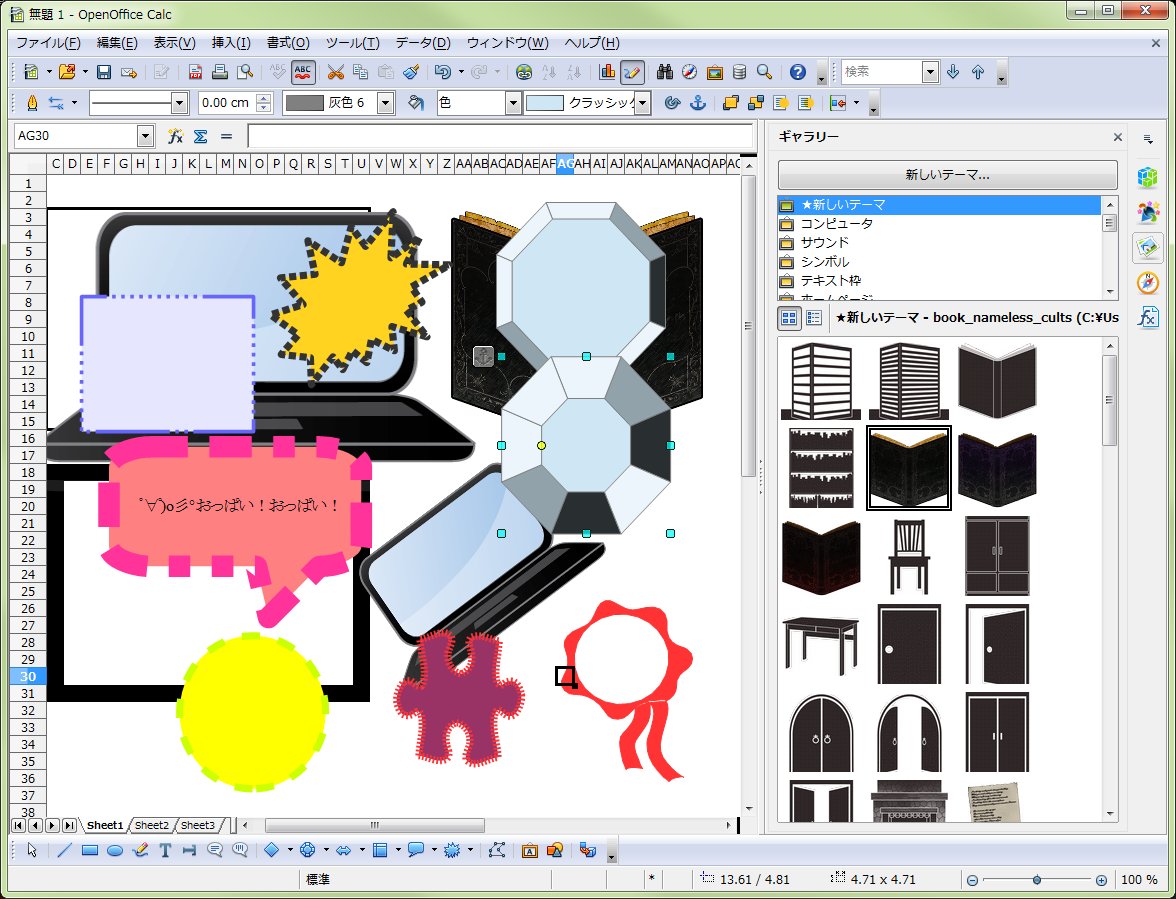 拡大
拡大
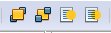 拡大
拡大
 八重口@TRPG&FGO
@yaeguchisan
八重口@TRPG&FGO
@yaeguchisan
もちろん吹き出しとか、ただのテキストとかも追加出来ます。 フリーハンドで適当な線もかけます。 pic.twitter.com/ZtlGMwVnsA
2016-09-04 15:32:24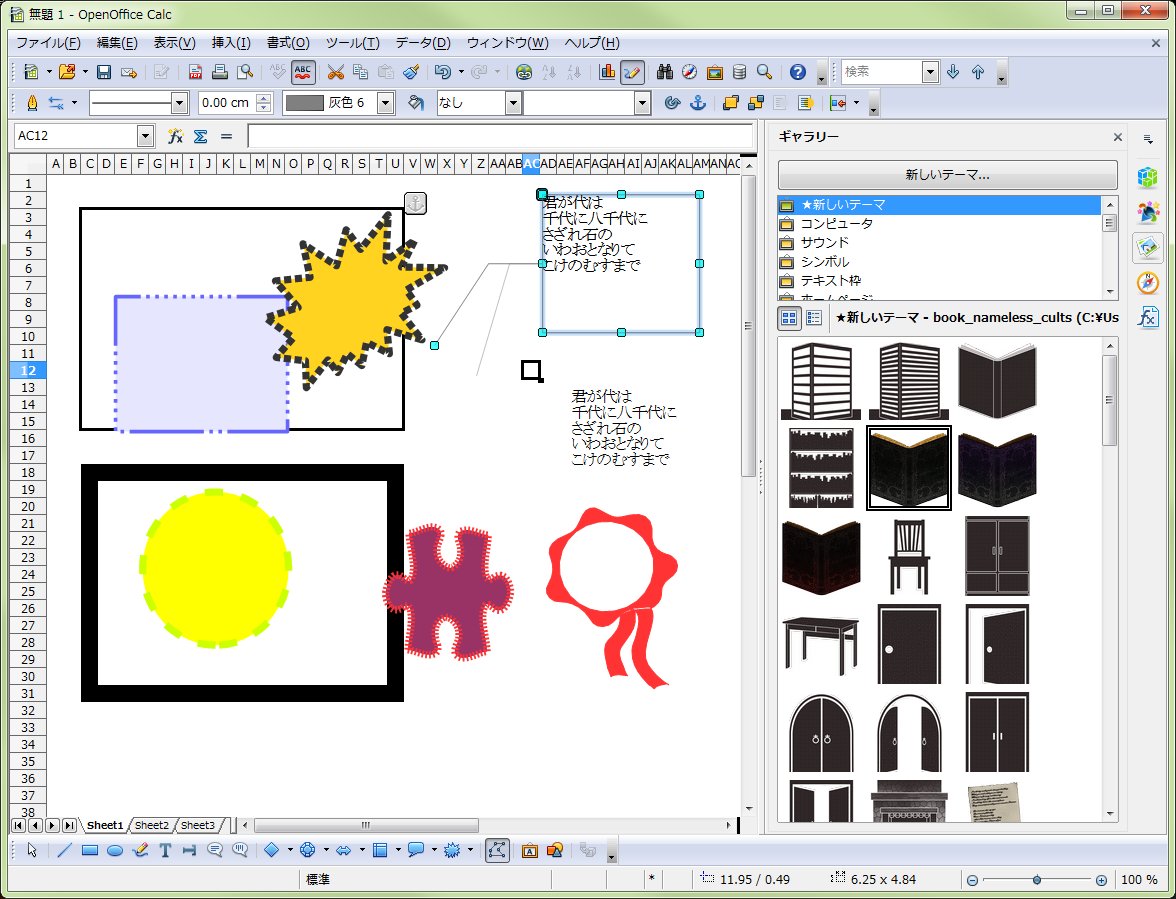 拡大
拡大
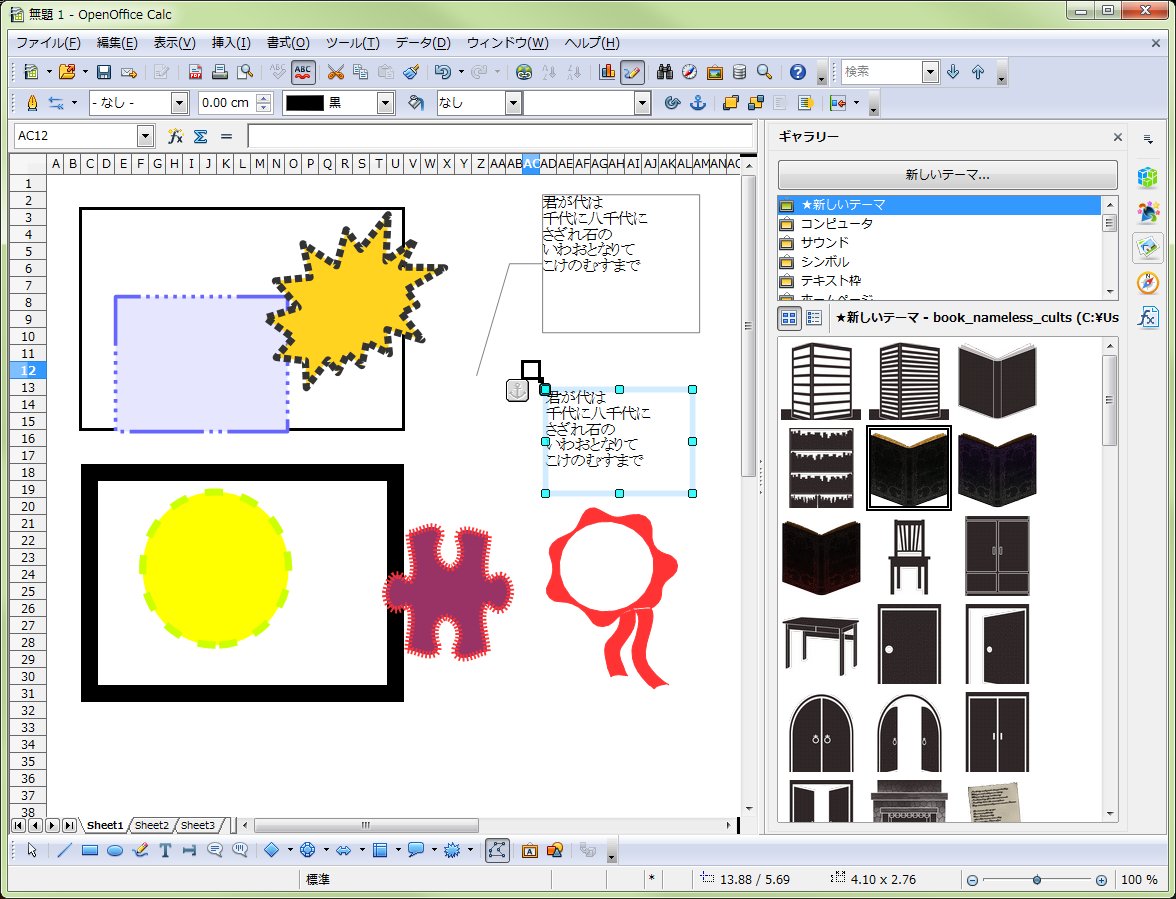 拡大
拡大
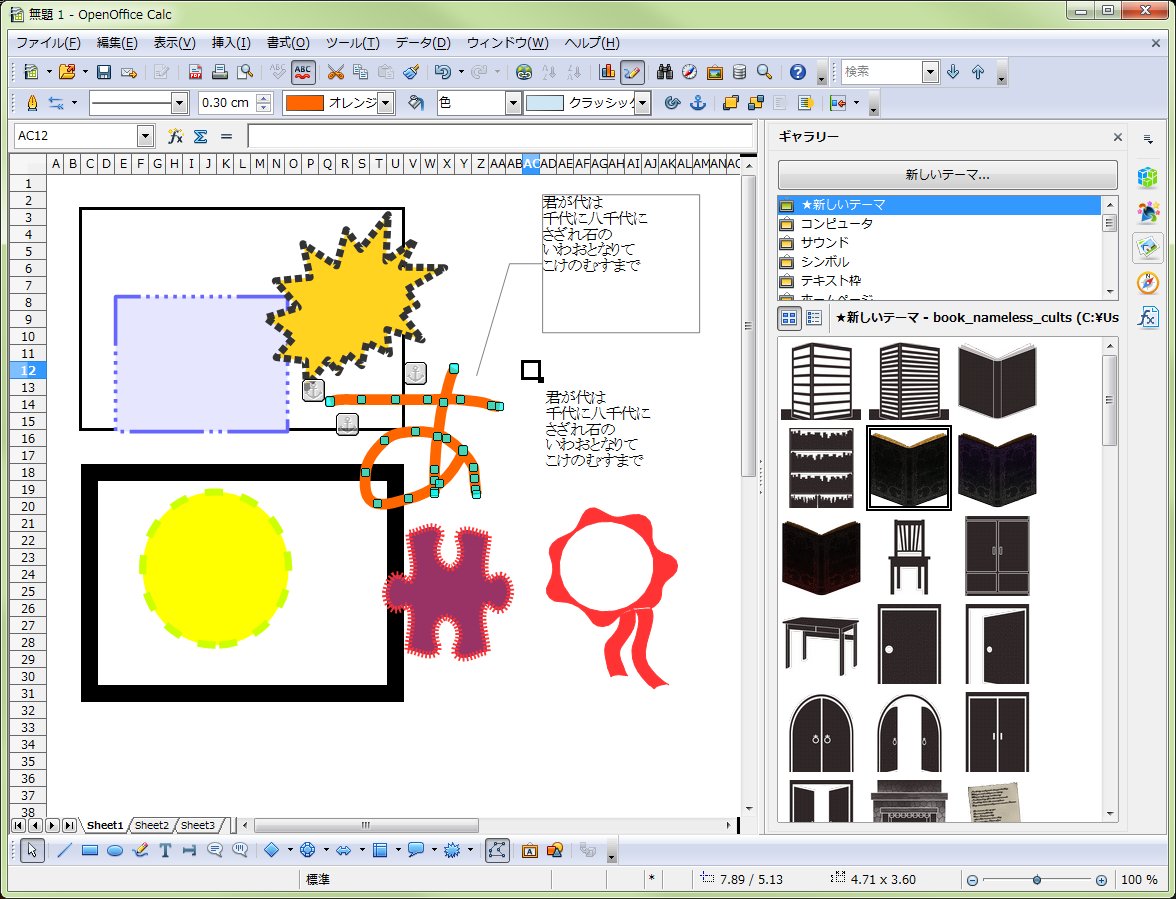 拡大
拡大
 八重口@TRPG&FGO
@yaeguchisan
八重口@TRPG&FGO
@yaeguchisan
方眼紙のマスを選択した状態で「Ctrl+Alt+C」を押すとマスに対して「コメント」を追加出来たりもします。 2枚目の画像の赤い点が「コメント」のあるマスで、そのマスを右クリックして「コメントの表示」を選ぶと見ることが出来ます。 pic.twitter.com/Lj71RH16IF
2016-09-04 15:36:51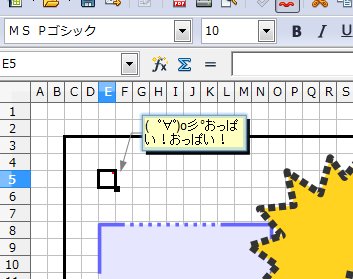 拡大
拡大
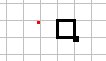 拡大
拡大
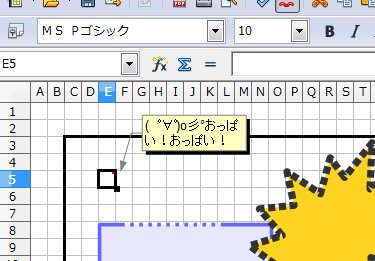 拡大
拡大