togetterの編集方法をまとめました。
ご自身のツイートで誤字の修正、削除したいもの、追加したいこと等がある時によかったらご利用ください。
・・・・・・・・・
最後にスマートフォンからの編集方法やパソコンから操作する詳しいやり方の説明ページへリンクをはりました。
お知らせ
アイコンが3つありますが、全て同一アカウントです。
(2016.07.20)
 楽しい古楽
@Tano_Koga
楽しい古楽
@Tano_Koga
2: 編集画面になります。縦に分割された3つのエリアがあります。左エリアが Twitter のTL (=タイムライン)、中央エリアが編集作業用です。(右エリアは後で使います) pic.twitter.com/OfAr6rR6fm
2016-07-18 01:36:32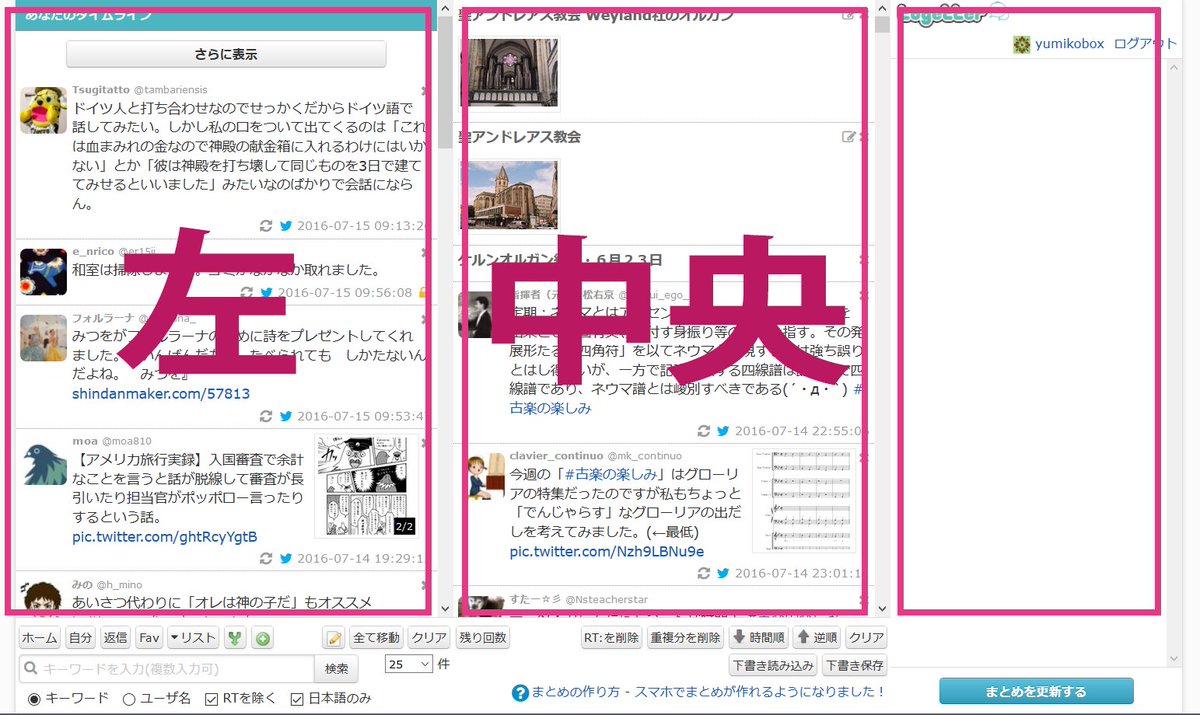 拡大
拡大
 楽しい古楽
@Tano_Koga
楽しい古楽
@Tano_Koga
3: 中央の編集エリアをスクロールして編集したいツイートを探します。 pic.twitter.com/9X8JUYftJz
2016-07-18 01:36:50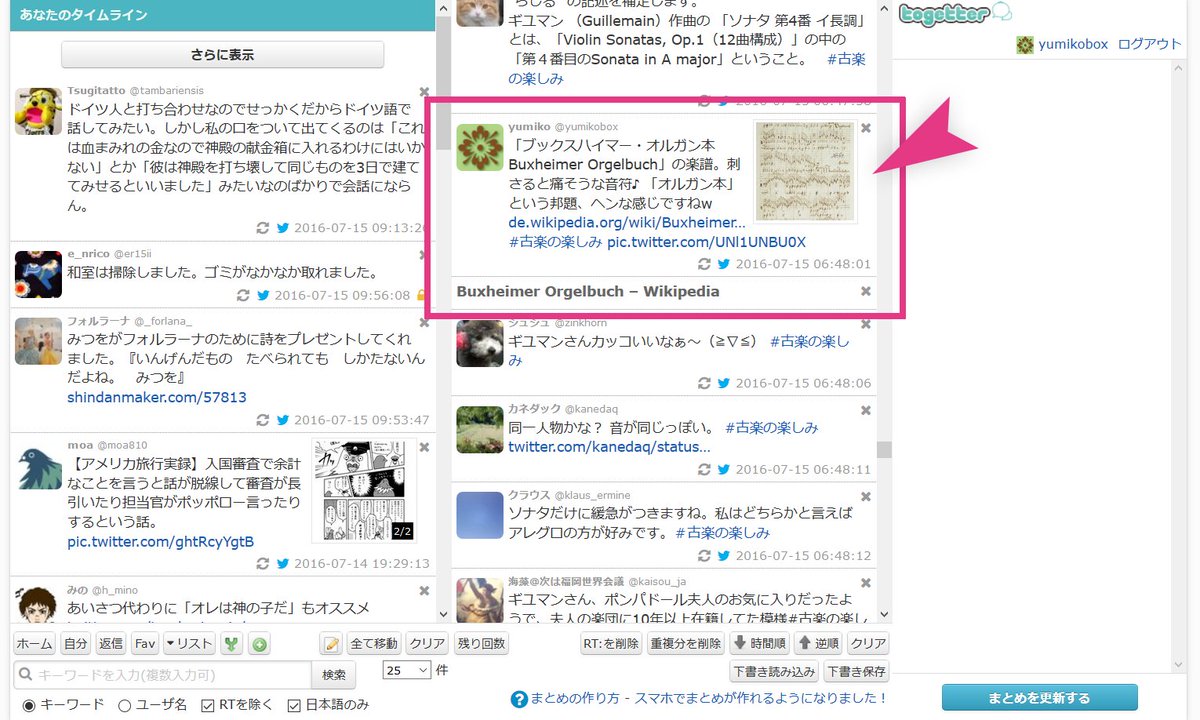 拡大
拡大
 楽しい古楽
@Tano_Koga
楽しい古楽
@Tano_Koga
4: 編集したいツイートを左クリックすると選択されて地色が変わります。 pic.twitter.com/ICUXktllzo
2016-07-18 01:37:13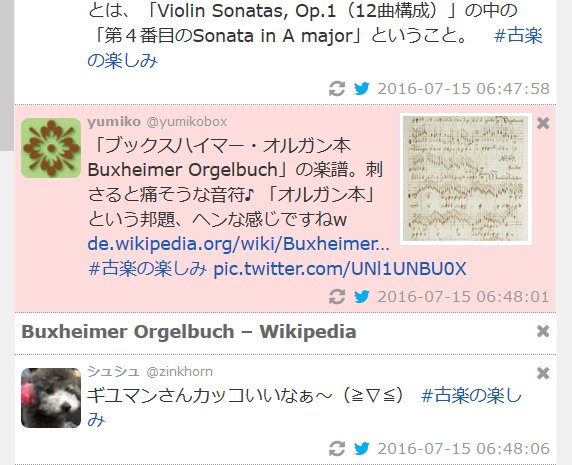 拡大
拡大
 楽しい古楽
@Tano_Koga
楽しい古楽
@Tano_Koga
5: 選択して色の変わったツイートを右クリックするとメニューが出ます pic.twitter.com/w4ytwWLvkT
2016-07-18 01:38:24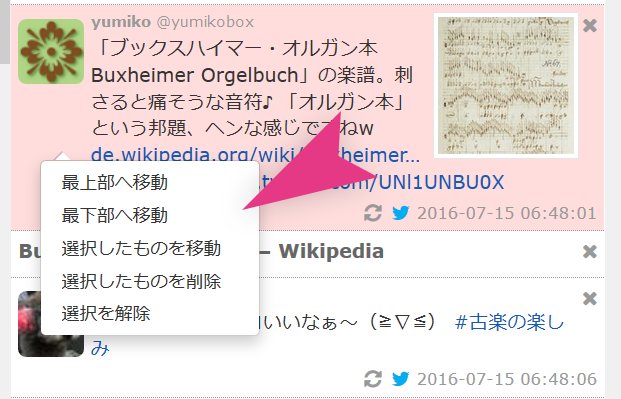 拡大
拡大
 楽しい古楽
@Tano_Koga
楽しい古楽
@Tano_Koga
6: メニューの中から「選択したものを移動」を選んでクリックします pic.twitter.com/IoPeLC891D
2016-07-18 01:39:03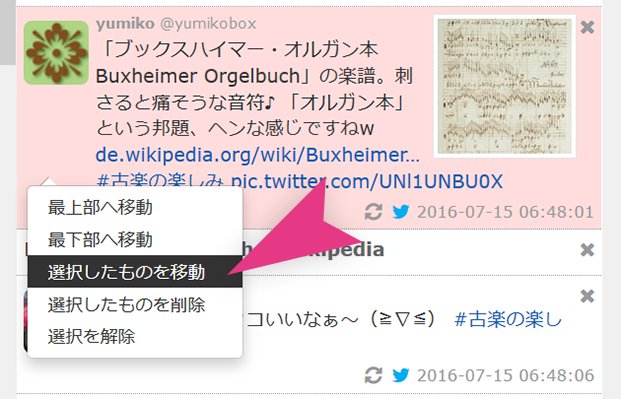 拡大
拡大
 楽しい古楽
@Tano_Koga
楽しい古楽
@Tano_Koga
8: 中央エリアをスクロールして自分のツイートをどこに入れるか探してみます。行商人ナクソスさんのオルガンツイートを発見したので、この直前に移動することにします。 pic.twitter.com/EVSHNRkACj
2016-07-18 01:40:02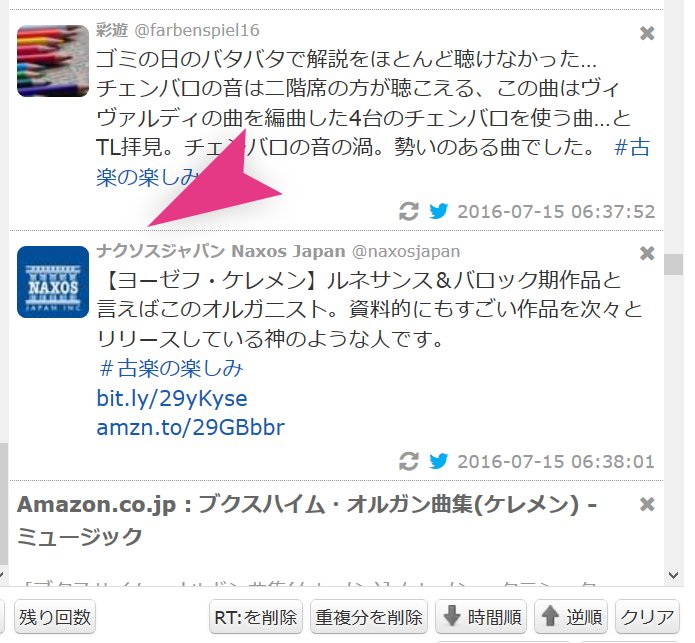 拡大
拡大
 楽しい古楽
@Tano_Koga
楽しい古楽
@Tano_Koga
9:手順7で左エリアに自動移動したツイートをドラッグし、中央エリアへ運びます。 pic.twitter.com/Jbq0WBGs0V
2016-07-18 01:40:48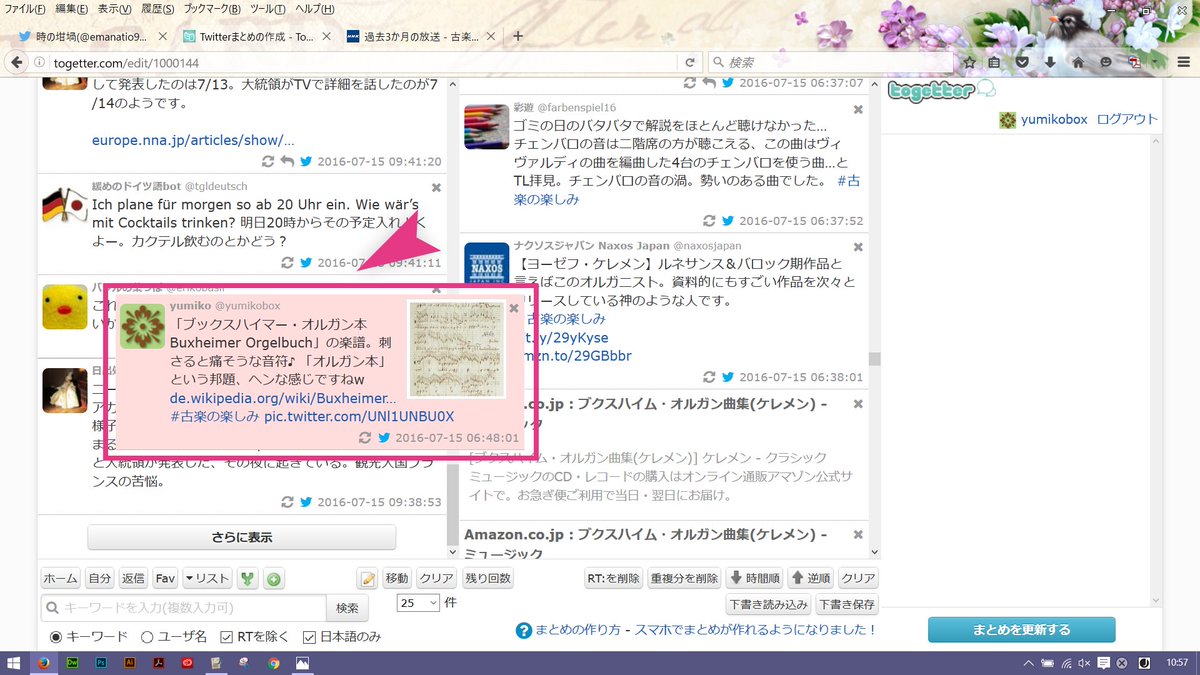 拡大
拡大
 楽しい古楽
@Tano_Koga
楽しい古楽
@Tano_Koga
10: 行商人ナクソスさんのツイートの前に挿入させていただきます!ナクソスさんの上周辺で自分のツイートを落とします pic.twitter.com/yAM6usaaVI
2016-07-18 01:41:56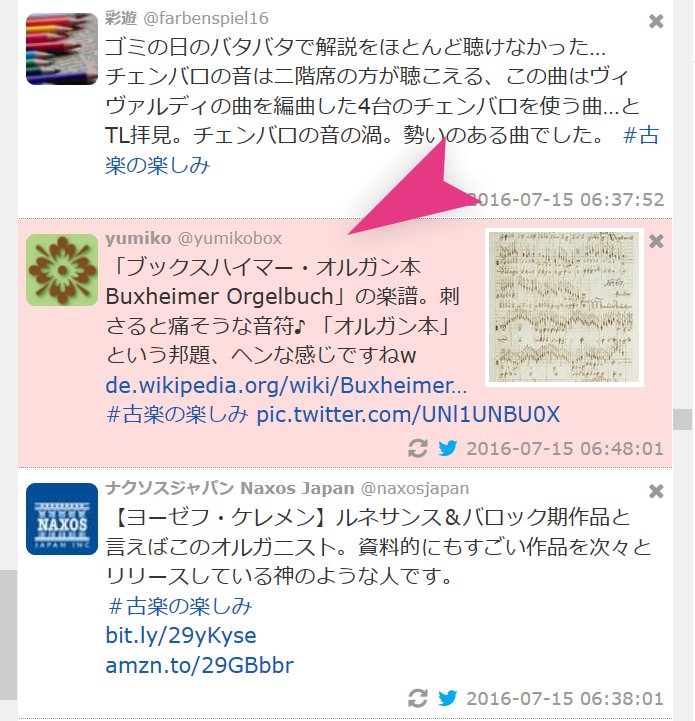 拡大
拡大
 楽しい古楽
@Tano_Koga
楽しい古楽
@Tano_Koga
11:移動完了! (ここでは丁寧な方法を説明しましたが、中央エリアに置いたままドラッグして好きな位置に持っていくこともできます。また、手順5のメニューから「最上部へ移動」「最下部へ移動」などを選択すると一瞬で移動します) pic.twitter.com/OPUB7nTREk
2016-07-18 01:42:41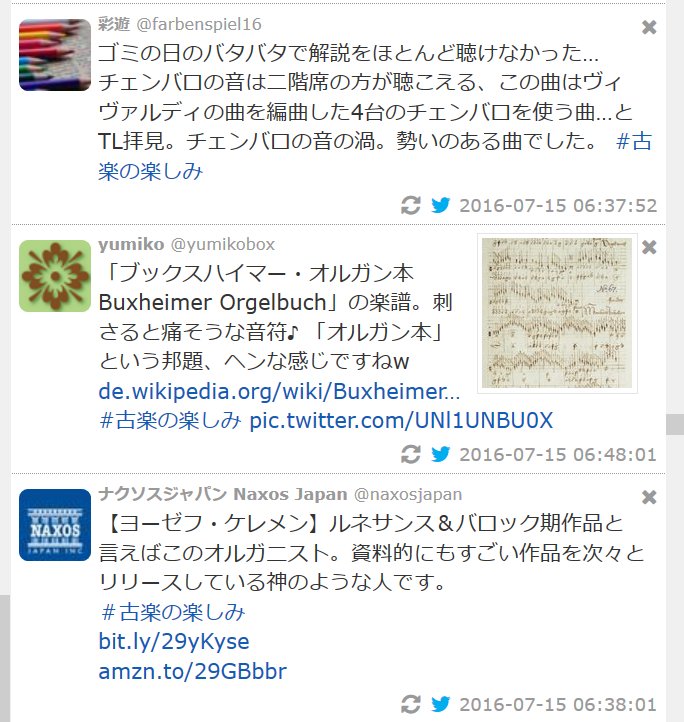 拡大
拡大
 楽しい古楽
@Tano_Koga
楽しい古楽
@Tano_Koga
12: 自分のツイートが唐突な感じなので、ひとこと挿入します。左エリアの下方の右の鉛筆アイコンをクリックします pic.twitter.com/8bzdP4leAm
2016-07-18 01:43:50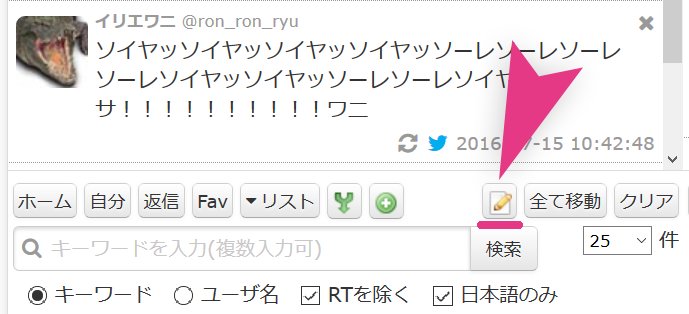 拡大
拡大
 楽しい古楽
@Tano_Koga
楽しい古楽
@Tano_Koga
15:左エリアの下方に投稿したものが現れますので、先ほどの手順9~10の要領で中央エリアの好きな場所に挿入します。 pic.twitter.com/e1CsOfVSAZ
2016-07-18 01:45:10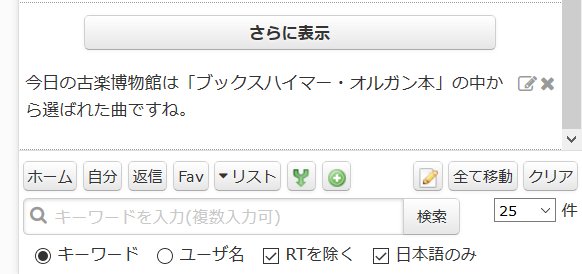 拡大
拡大
 楽しい古楽
@Tano_Koga
楽しい古楽
@Tano_Koga
16:ちょっとテキストに直したいところがあったので再編集します。右上の鉛筆アイコンをクリックするとテキスト入力画面が出現します。テキストを修正して投稿をクリックします。 (鉛筆アイコンの右側の「×」アイコンはツイートの削除です) pic.twitter.com/q7jLeZBWv7
2016-07-18 01:47:01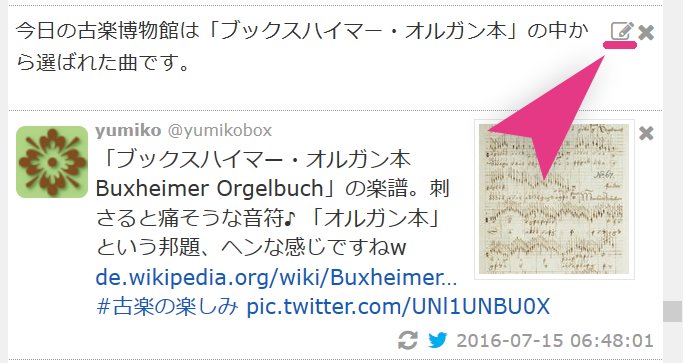 拡大
拡大
 楽しい古楽
@Tano_Koga
楽しい古楽
@Tano_Koga
17:文章を修正、再投稿して編集作業は終了しましたので、右エリアの下方の「まとめを更新する」をクリックします pic.twitter.com/yaFZNztVhn
2016-07-18 01:47:33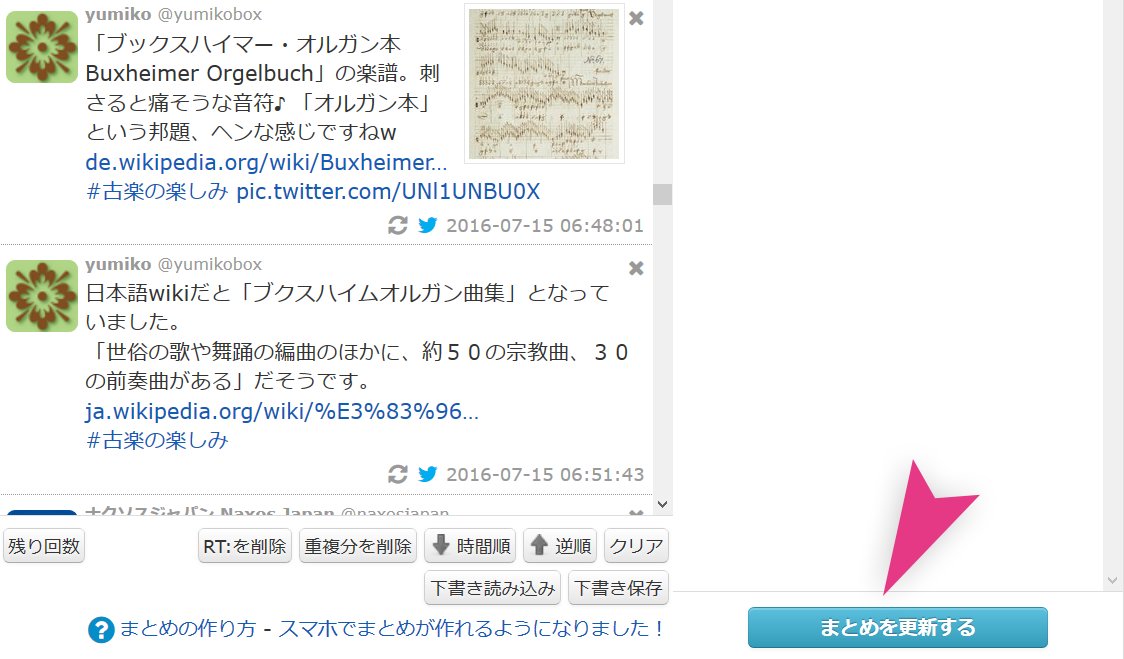 拡大
拡大
 楽しい古楽
@Tano_Koga
楽しい古楽
@Tano_Koga
18:まとめを更新したことをツイートするための画面が出現しますが、今回はツイートをしないので「閉じる」ボタンをクリックして終了です。 左下の「作成完了画面を開く」をクリックすると通常のtogetter画面に戻ります。 pic.twitter.com/JIvvTl19o4
2016-07-18 01:49:47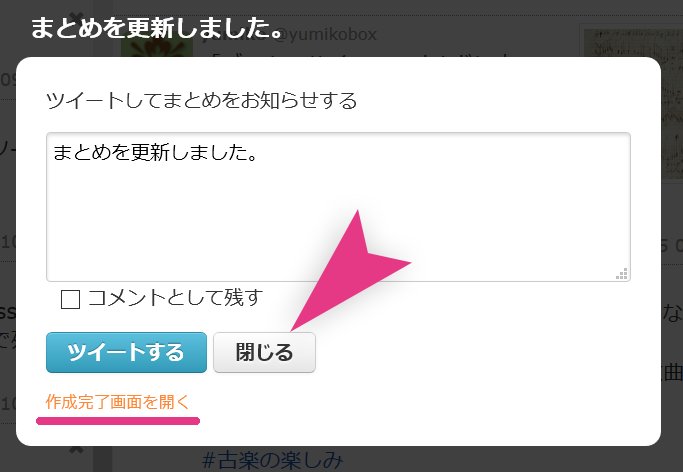 拡大
拡大
 楽しい古楽
@Tano_Koga
楽しい古楽
@Tano_Koga
19:今回、使わなかった右エリアは、自分でまとめを作る時に使います。 pic.twitter.com/W1rwyjN8Tl
2016-07-18 01:50:19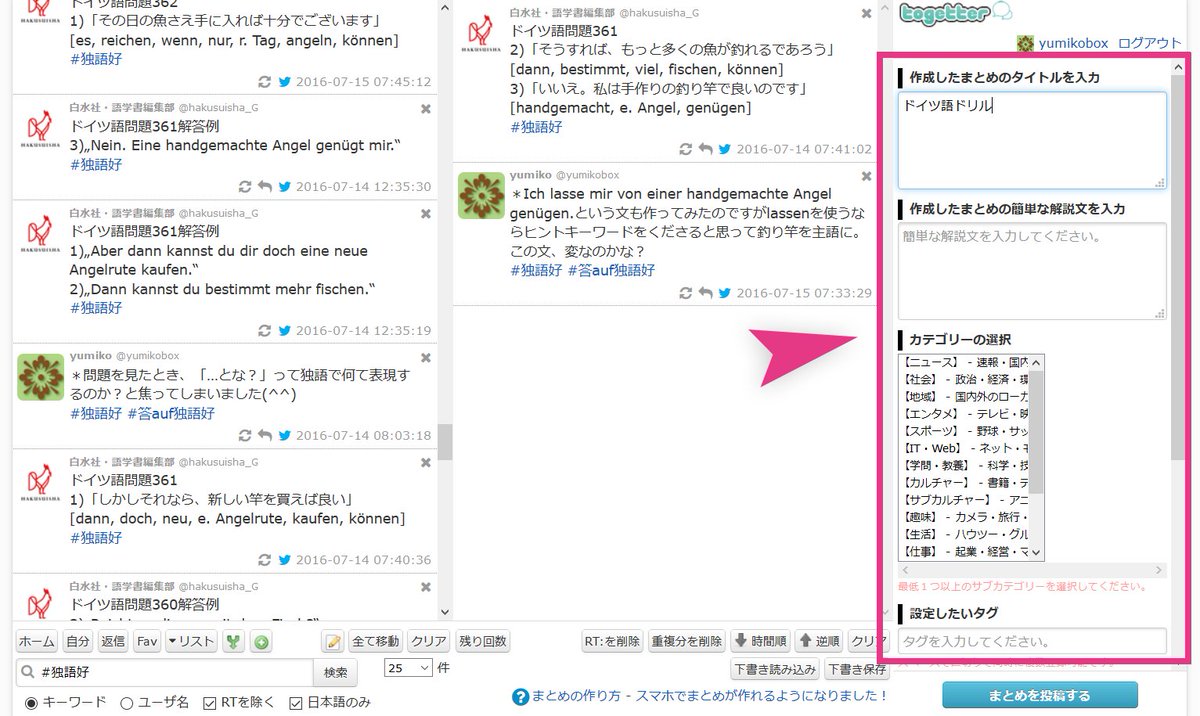 拡大
拡大
 楽しい古楽
@Tano_Koga
楽しい古楽
@Tano_Koga
20:togetter 画面の上方の右の「まとめる」をクリックすると手順19のまとめ編集画面になります。 pic.twitter.com/b56hlbWLK6
2016-07-18 01:50:52 拡大
拡大
 楽しい古楽
@Tano_Koga
楽しい古楽
@Tano_Koga
今回はご紹介しなかったのですが、togetter 編集機能は、テキストの大きさ、太さ、色のデコレーションが出来るので面白いです。 まとめ未経験の方も試してみてくださいね! お気に入りの中から選んで特選お気に入りも作れますし、自分だけが見ることができるように非公開設定もできます。
2016-07-18 01:53:03(2016.07.20追記)
▼スマートフォンから編集する方法です▼
その他にもまとめの方法、パソコンからの詳しい編集方法などの説明ページへのリンクを貼りました。



