
TogetterからはじめるRPA - UiPath First Step
-
 Honoka_RPAInfo
Honoka_RPAInfo
- 17258
- 45
- 36
- 22
 Honoka Hayasaka
@Honoka_RPAInfo
Honoka Hayasaka
@Honoka_RPAInfo
そこで、若干機能を組み替えます。 画面左側に使用可能な機能の一覧がありますので、 UI Automation → Browser → Open Browser を選びます。文字通り、「ブラウザを開く」という機能です。 pic.twitter.com/Zr17eucqtF
2018-06-24 16:59:14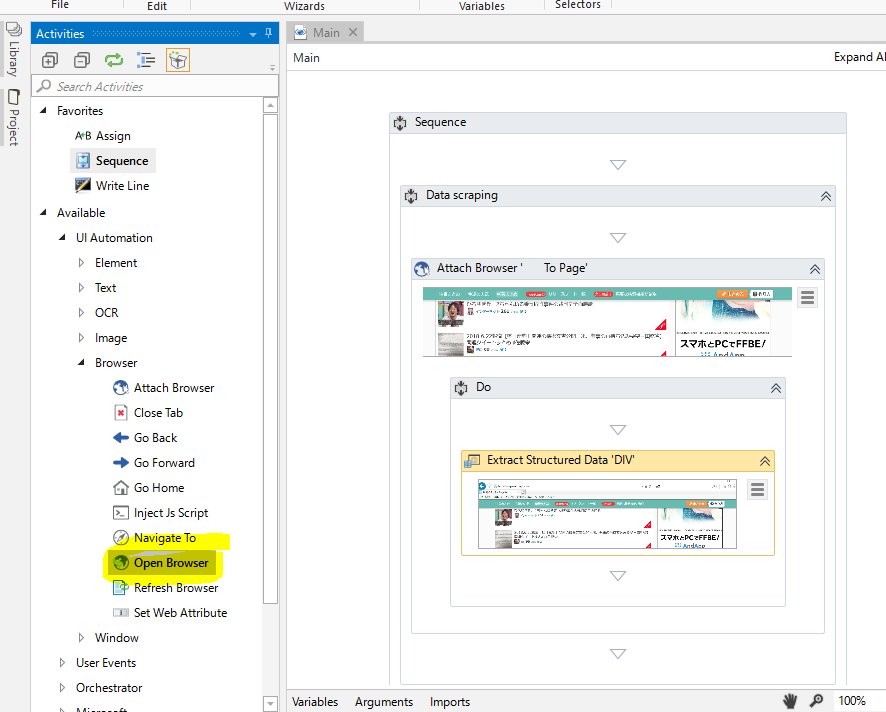 拡大
拡大
 Honoka Hayasaka
@Honoka_RPAInfo
Honoka Hayasaka
@Honoka_RPAInfo
では、「Data scraping」という枠ができているので、その中に「Open Browser」を追加します。 これは最初に「Sequence」を追加したときの要領です。若干狙いにくいかもしれませんが、マウスを放さなければ大丈夫なので、しっかり狙って上手に落としてやってください。 pic.twitter.com/2vwETiMBeZ
2018-06-24 17:06:11 Honoka Hayasaka
@Honoka_RPAInfo
Honoka Hayasaka
@Honoka_RPAInfo
次に、先ほど自動生成した「データ読み込み」の本体である、 「Extract Structured Data 'DIV'」を、Open Browserの内側に移動します。 これはドラッグ&ドロップで移動できます。 これで「データの読み取り」が「起動中のブラウザから読む」から「ブラウザを起動する」に変わります。 pic.twitter.com/GG37W10hnn
2018-06-24 17:09:53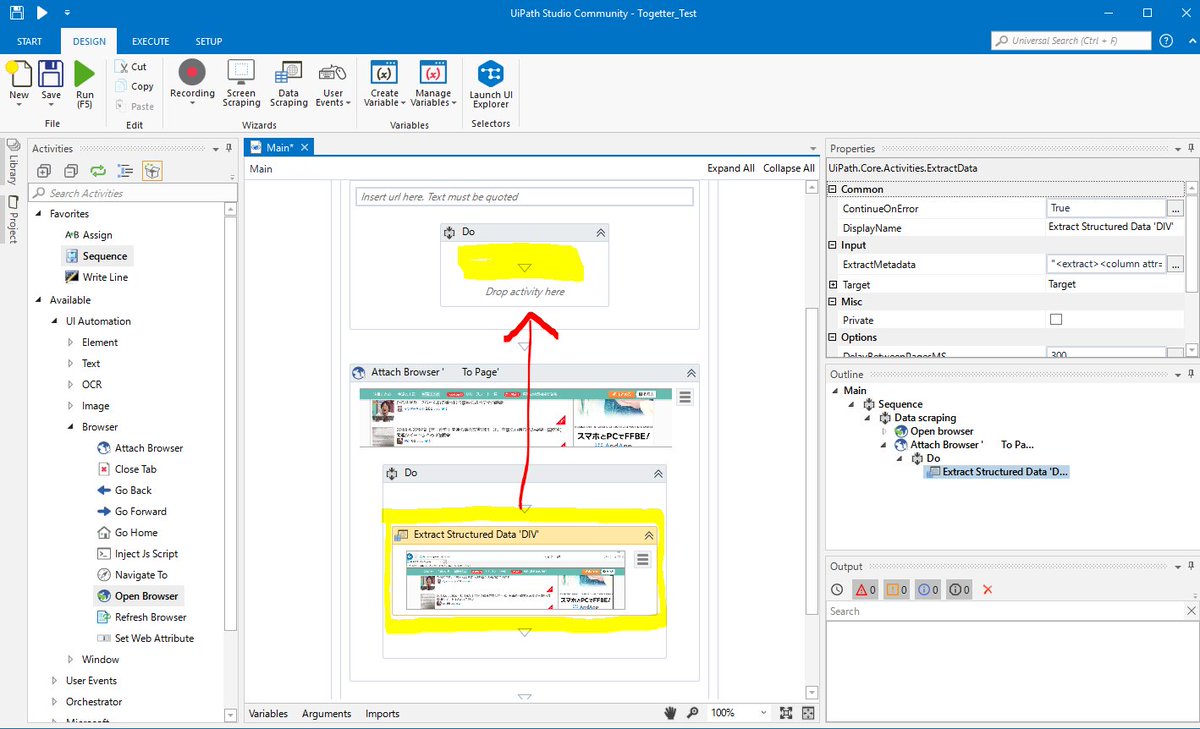 拡大
拡大
 Honoka Hayasaka
@Honoka_RPAInfo
Honoka Hayasaka
@Honoka_RPAInfo
このようになれば成功です。多少枠がずれても、Open Browserの中に入れば大丈夫です。 pic.twitter.com/zAzwIaJ7LZ
2018-06-24 17:11:15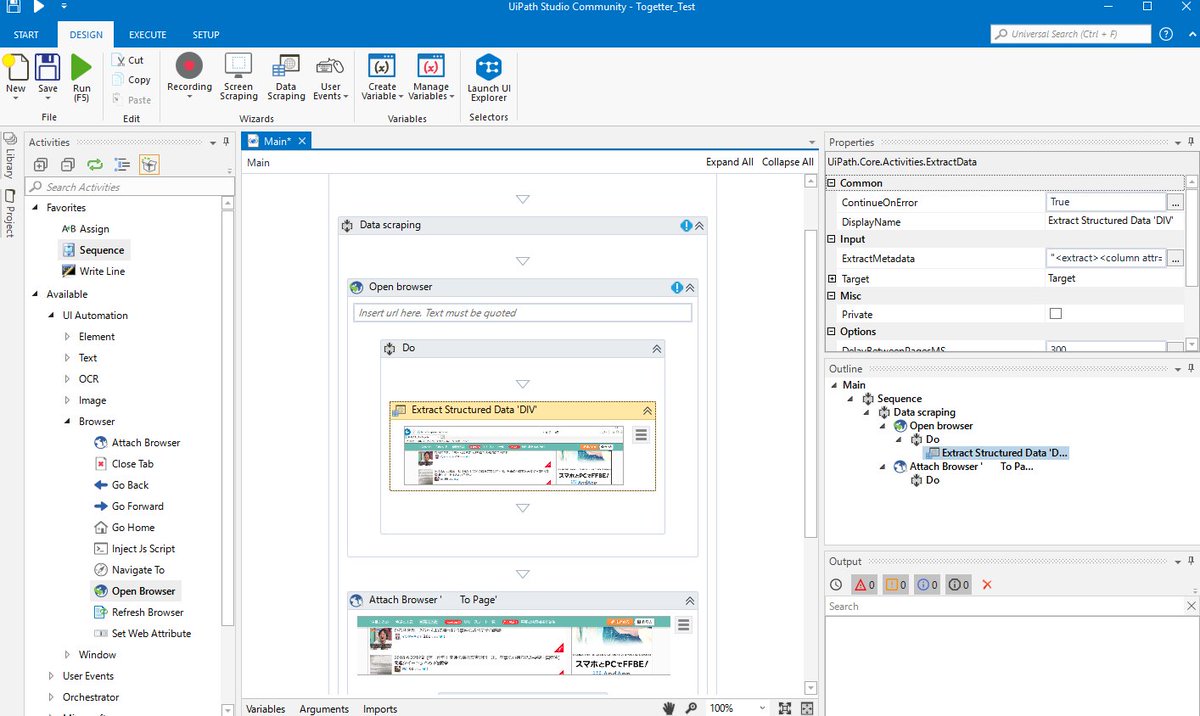 拡大
拡大
 Honoka Hayasaka
@Honoka_RPAInfo
Honoka Hayasaka
@Honoka_RPAInfo
なお、作業中にブロックをダブルクリックしてしまうと、画像のように、そのブロックの内側だけが表示されることがあります。 元の画面に戻るには、画面枠の上のほうに、階層構造が表示されているので、そこの一番左にある「Main」を押せば戻れます。 pic.twitter.com/STT3NWZDIj
2018-06-24 17:13:26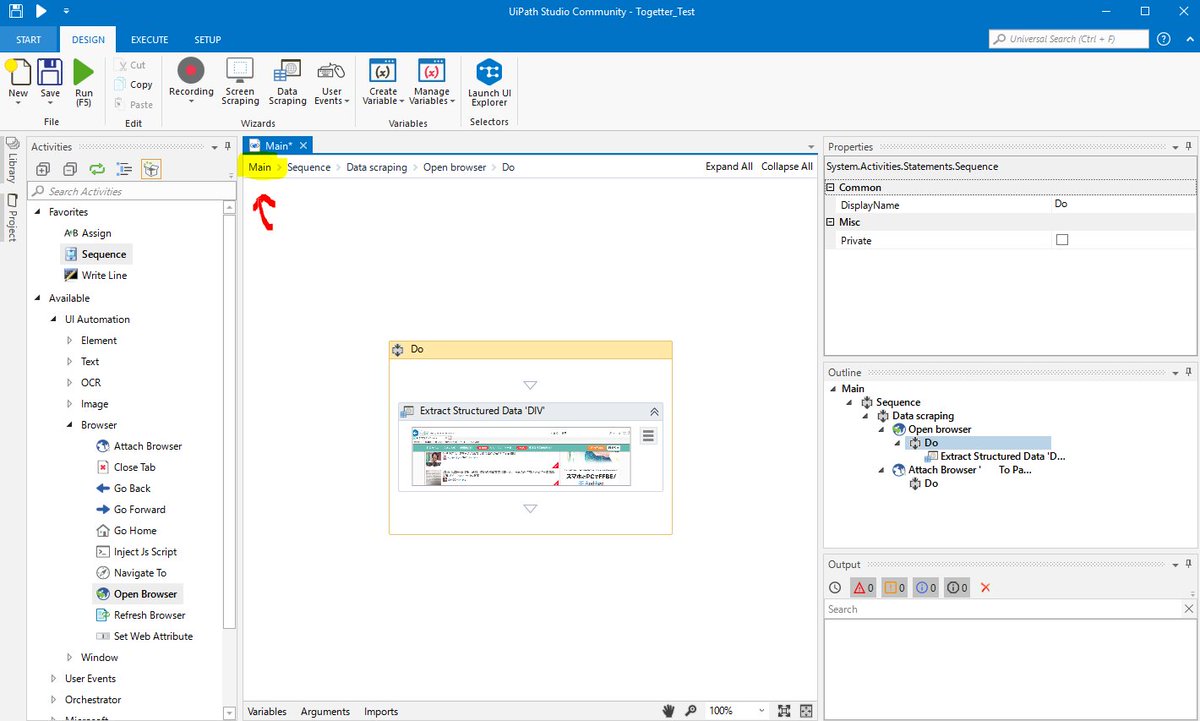 拡大
拡大
 Honoka Hayasaka
@Honoka_RPAInfo
Honoka Hayasaka
@Honoka_RPAInfo
さて、Open Browserの下に残っている、Attach Browserは不要になったので、右クリックして、メニューから「Delete」を選択し、消してしまいましょう。 pic.twitter.com/OXqSCirywp
2018-06-24 17:15:38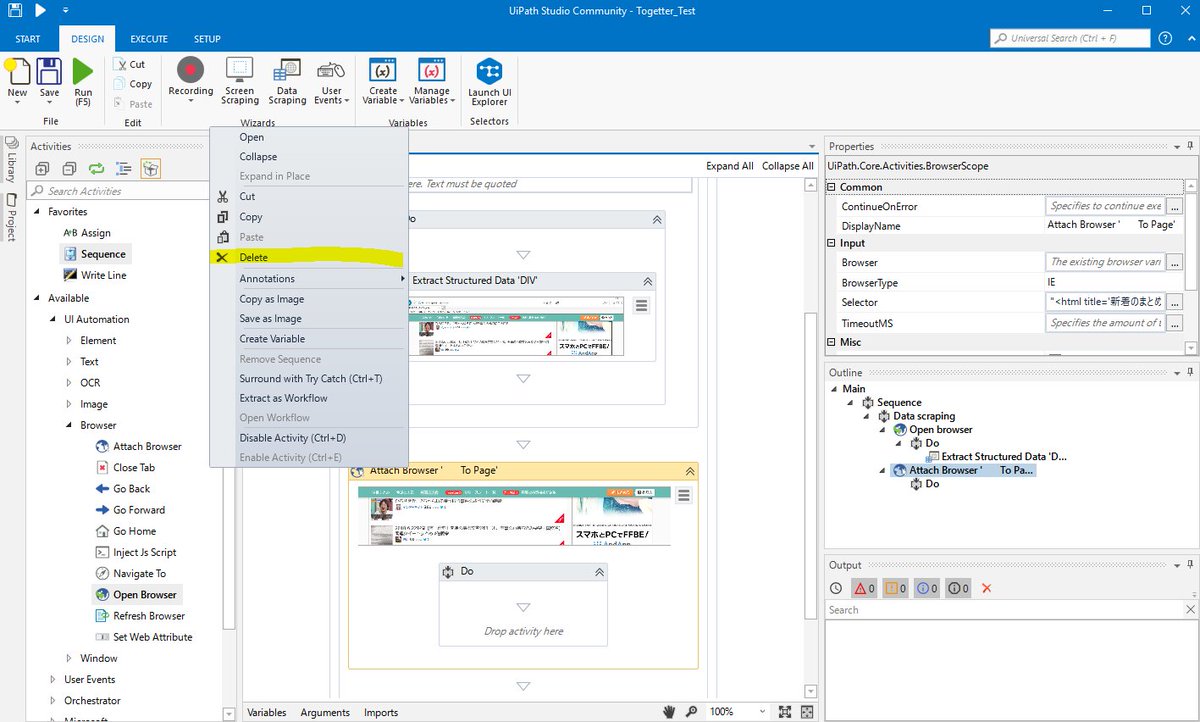 拡大
拡大
 Honoka Hayasaka
@Honoka_RPAInfo
Honoka Hayasaka
@Honoka_RPAInfo
だいぶスッキリしました。 さて、Open Browserのところに、URLを設定します。 黄色で塗った入力欄にいれるのですが、URLを " (半角ダブルクォーテーション)で囲む必要があります。 "togetter.com/recent" と設定してください。ダブルクォーテーションは1ついれると、2つめは自動補完されます。 pic.twitter.com/DWvbQSu5e4
2018-06-24 17:21:34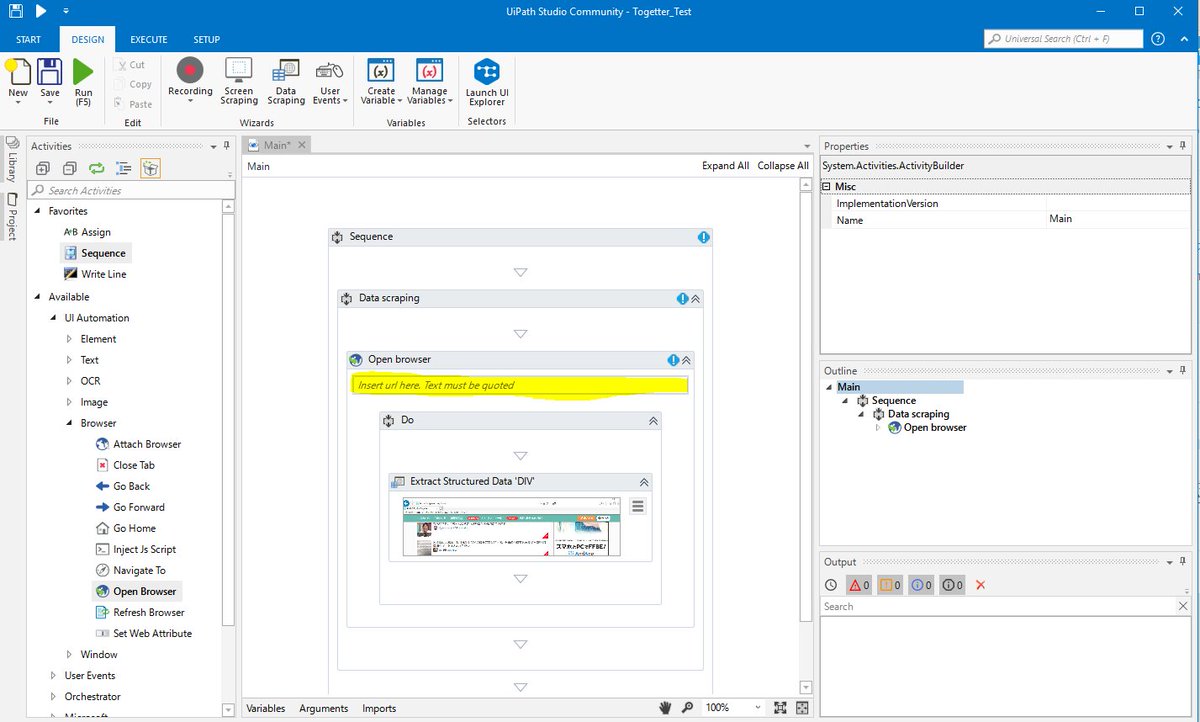 拡大
拡大
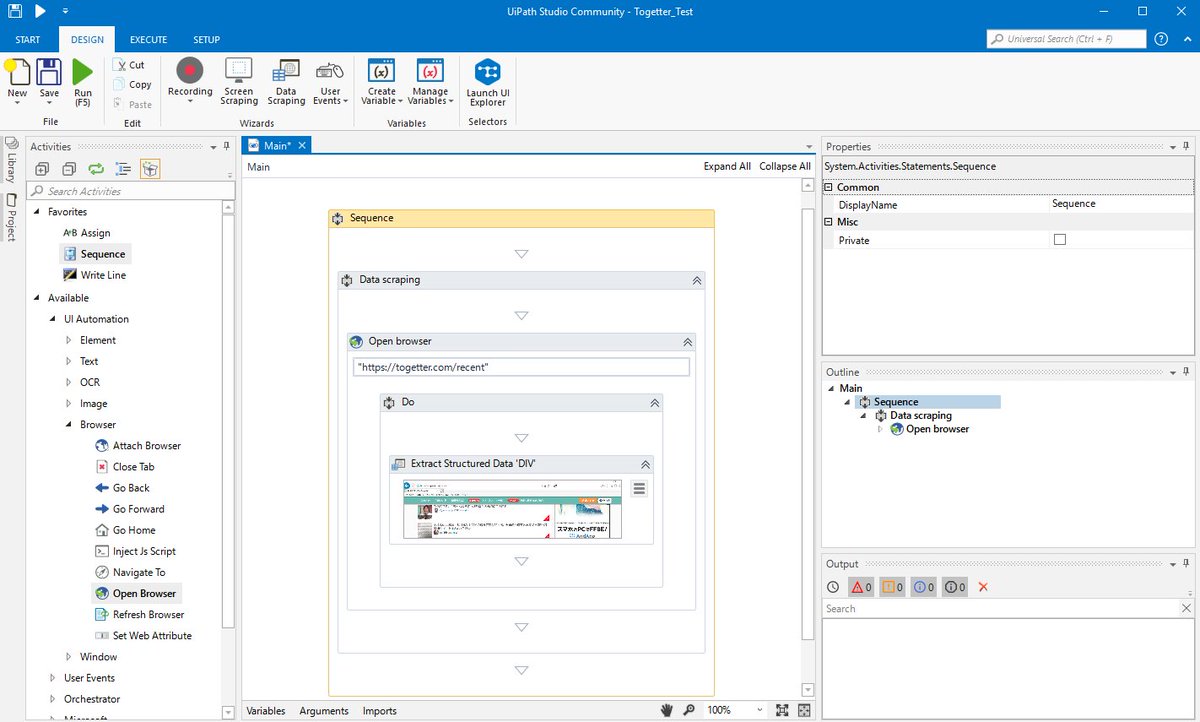 拡大
拡大
 Honoka Hayasaka
@Honoka_RPAInfo
Honoka Hayasaka
@Honoka_RPAInfo
最後に、Excelの書き出し設定を行います。 まず、左側のActivitiesパネルから、 Available → App Integration → Excel を選択してください。これが最初に導入した、UiPath.Excel.Activitiesの中身になります。 pic.twitter.com/xVmU5rG57X
2018-06-24 17:25:17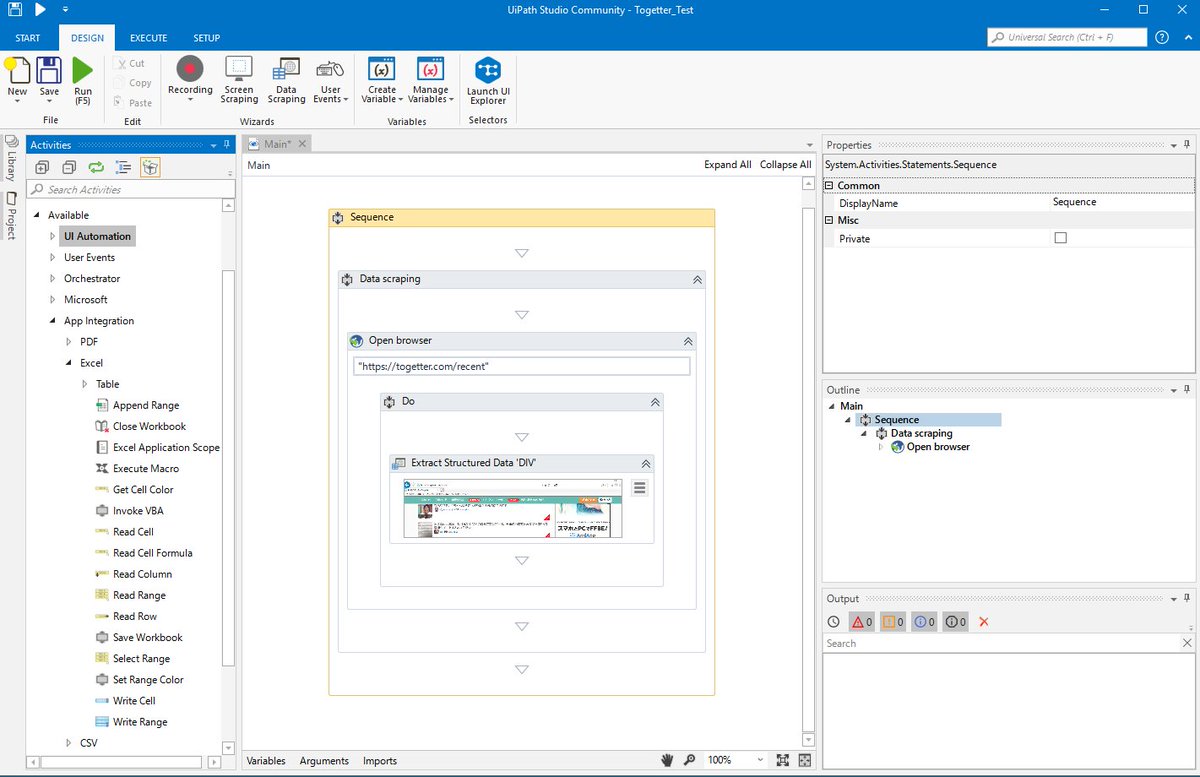 拡大
拡大
 Honoka Hayasaka
@Honoka_RPAInfo
Honoka Hayasaka
@Honoka_RPAInfo
その中にある「Excel Application Scope」を、画面真ん中の、先ほど追加した「Open Browser」の下(さきほどまでAttach Browserがあったところ)を狙って、ドラッグ&ドロップします。 一枚目の画像のように、▽マークを目標に持って行くとわかりやすいです。 pic.twitter.com/fW2cVuSyrK
2018-06-24 17:28:48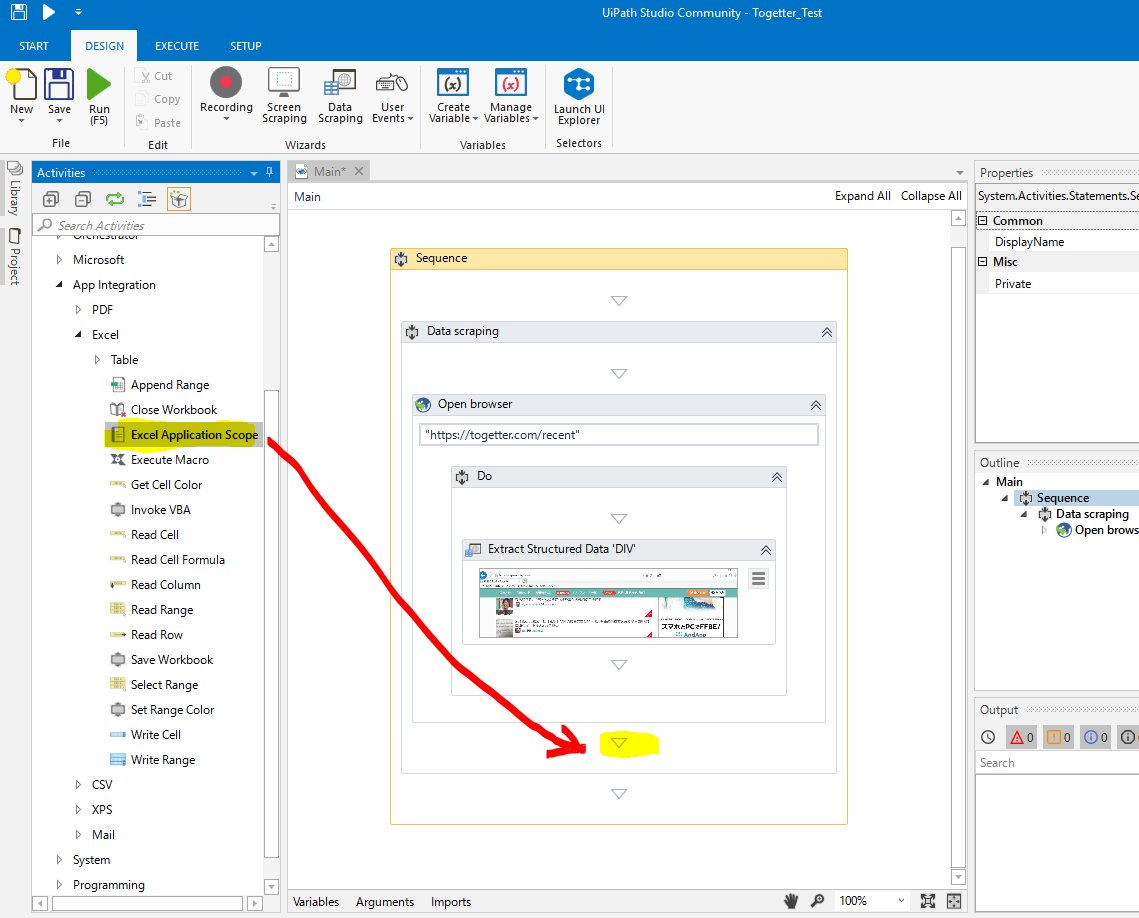 拡大
拡大
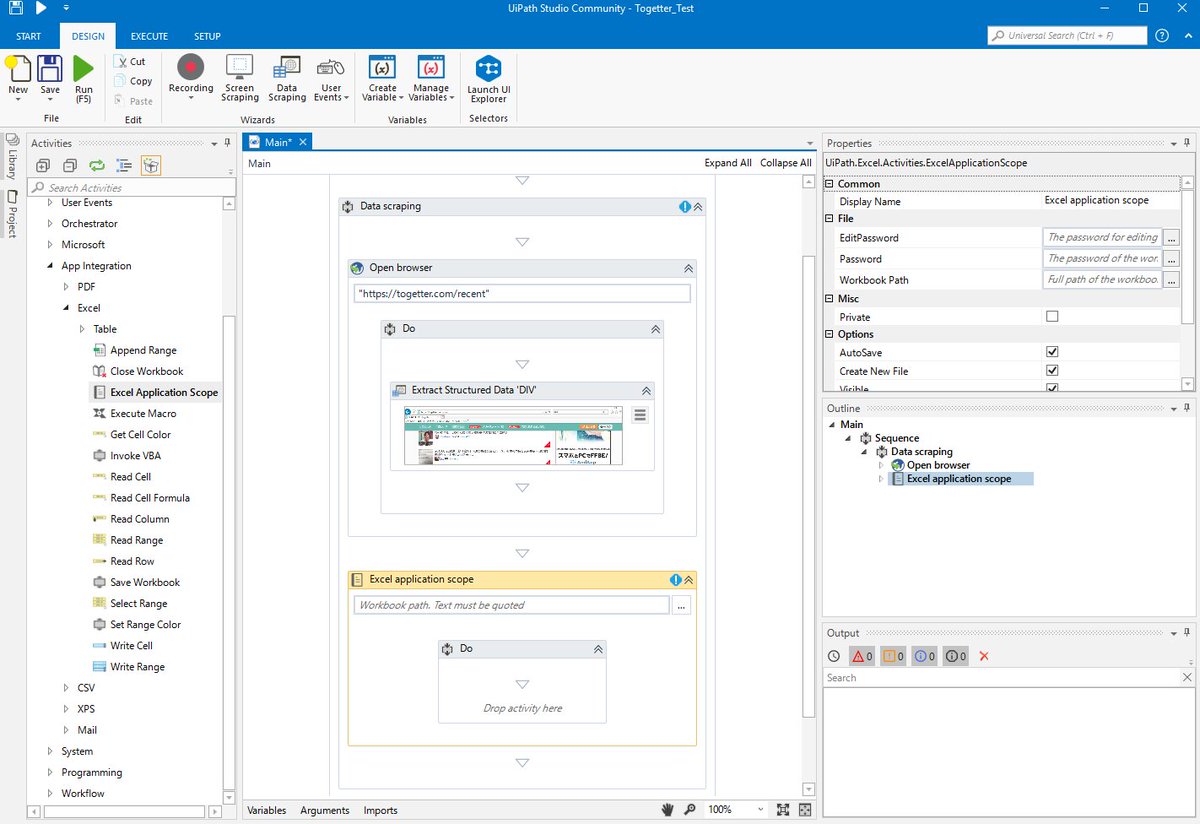 拡大
拡大
 Honoka Hayasaka
@Honoka_RPAInfo
Honoka Hayasaka
@Honoka_RPAInfo
ここで注意しないといけないのは、Excel Application Scopeは、「Data scraping」の枠の内側にくるようにする、ということです。 もし外側に落ちてしまったら、先ほど「Extract Data」を移動した要領で、Data scrapingの内側に移動してください。 pic.twitter.com/M7YFFLz35B
2018-06-24 17:31:08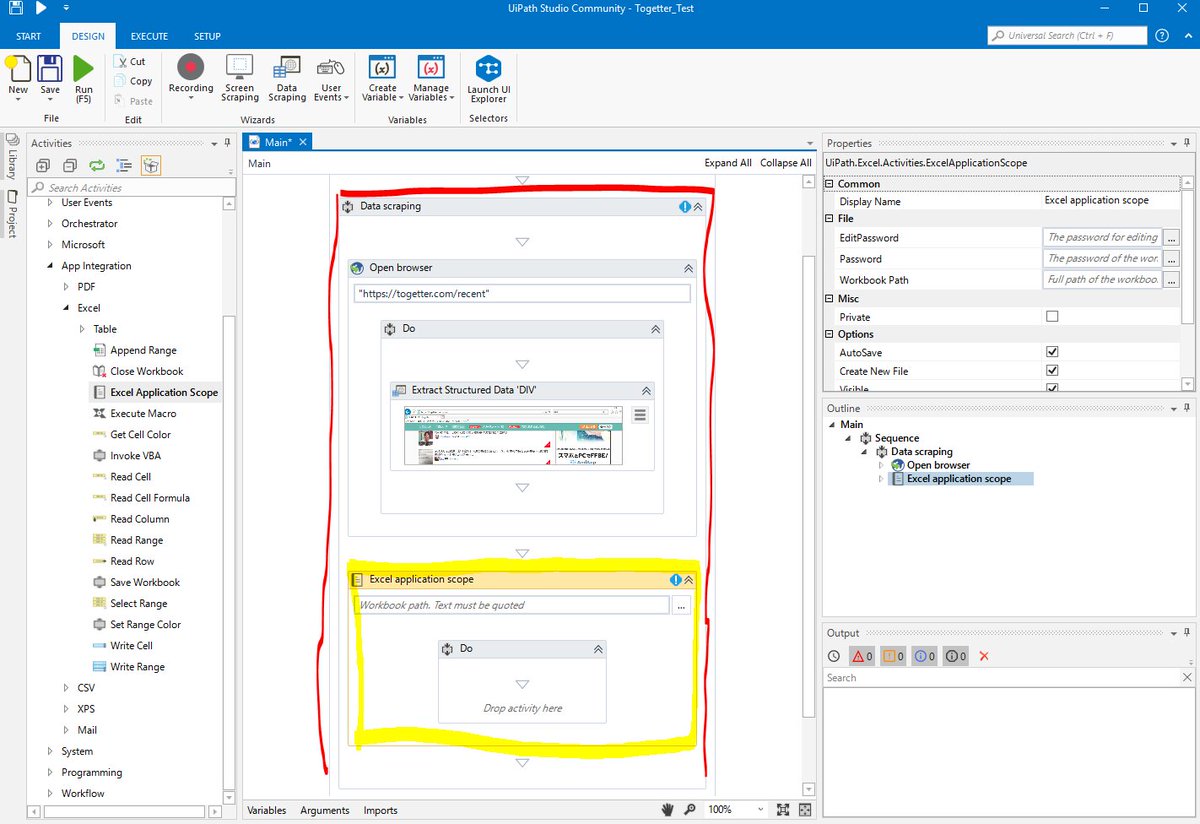 拡大
拡大
 Honoka Hayasaka
@Honoka_RPAInfo
Honoka Hayasaka
@Honoka_RPAInfo
「Open Browser」でURLを設定したように、「Excel Application Scope」でも使用するExcelのファイル名を設定します。 先ほどと同じで、半角ダブルクォーテーションで囲む必要があります。 pic.twitter.com/xbJRy21QwS
2018-06-24 17:33:33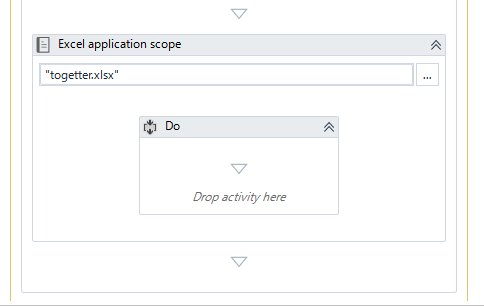 拡大
拡大
 Honoka Hayasaka
@Honoka_RPAInfo
Honoka Hayasaka
@Honoka_RPAInfo
ここは単純に "togetter.xlsx" のような指定でもいいですし、 ”C:\Users\【ユーザー名】\Desktop\togetter.xlsx" のように場所を設定しても大丈夫です。 場所を設定しない場合、UiPathのシナリオ保存先と同じ場所に保存されます。 (標準ではドキュメントフォルダ→UiPath→シナリオ名にあります)
2018-06-24 17:36:07 Honoka Hayasaka
@Honoka_RPAInfo
Honoka Hayasaka
@Honoka_RPAInfo
最後に、追加したExcel Application Scopeの中に、左側のパネルから「Write Range」を持ってきます。 pic.twitter.com/rdDkSHYwe6
2018-06-24 17:38:36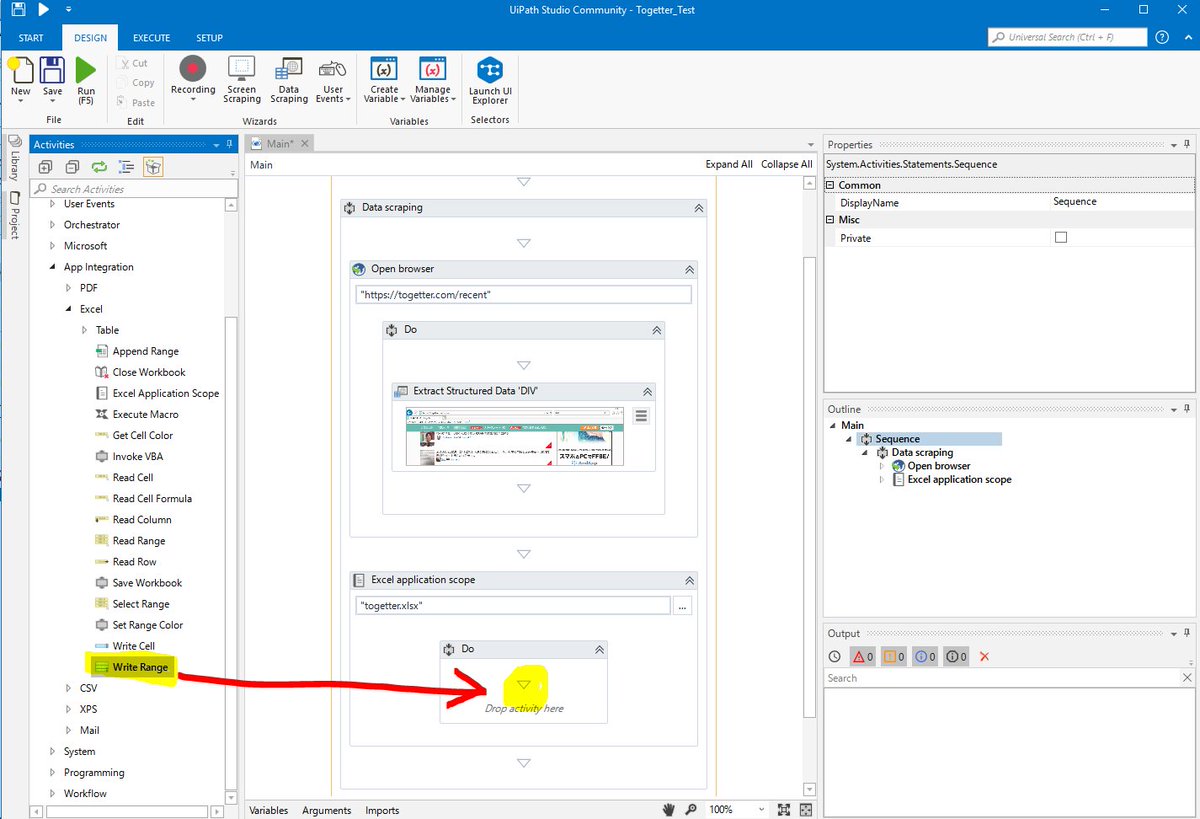 拡大
拡大
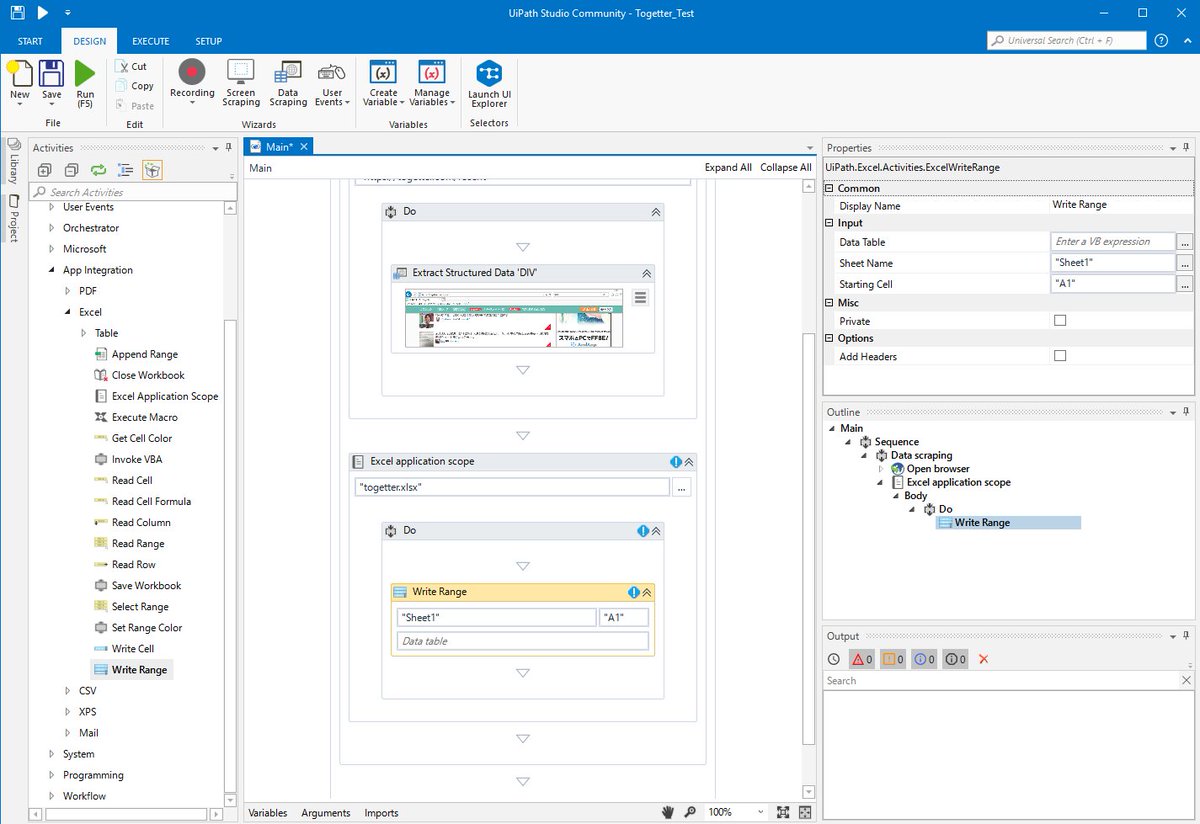 拡大
拡大
 Honoka Hayasaka
@Honoka_RPAInfo
Honoka Hayasaka
@Honoka_RPAInfo
追加した「Write Range」には、「書き出すシート名」「書き出すセル」「書き出す内容」が設定としてあります。 シート名とセルは初期値で「"Sheet1"」「"A1"」が入っているので、そのままで構いません。 書き出す内容には、「ExtractDataTable」を設定します。 最初の数文字を入力すれば選択できます。 pic.twitter.com/nKoFEH68bp
2018-06-24 17:42:25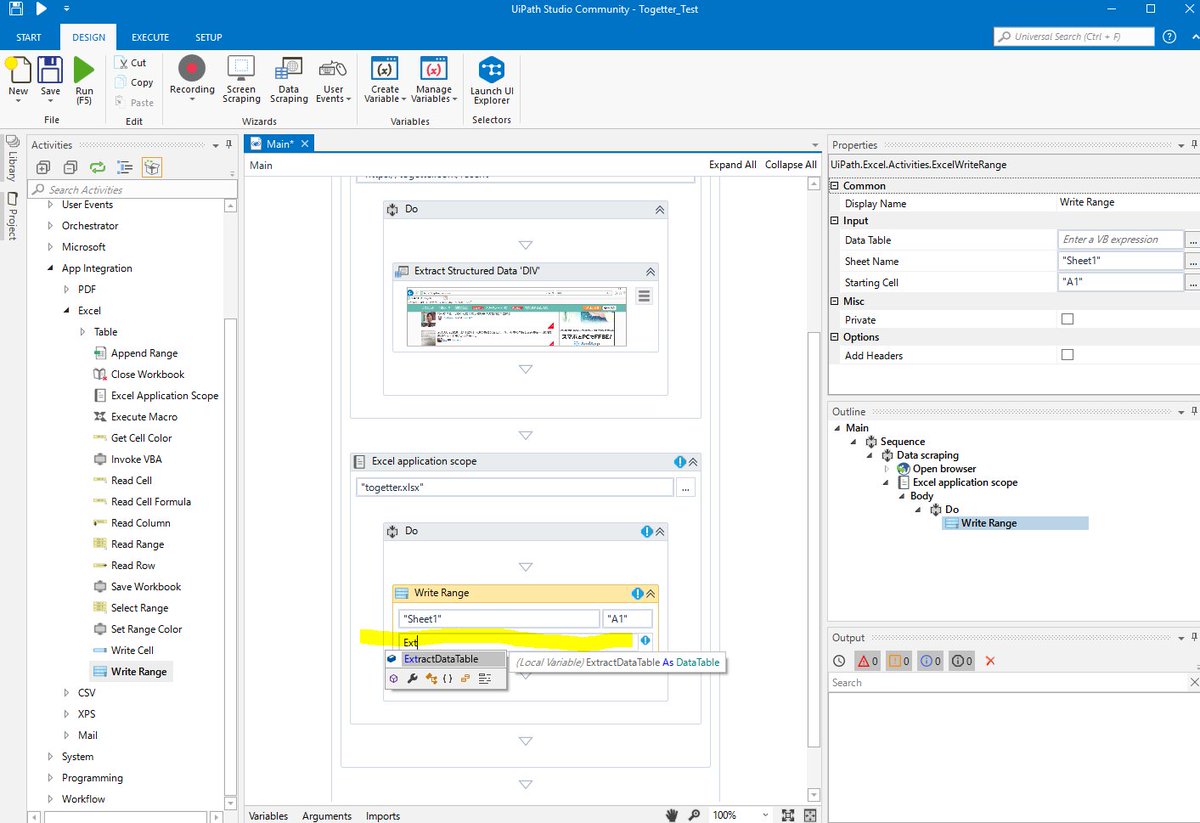 拡大
拡大
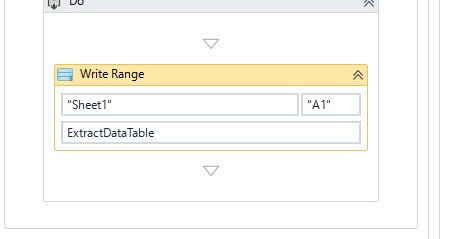 拡大
拡大
 Honoka Hayasaka
@Honoka_RPAInfo
Honoka Hayasaka
@Honoka_RPAInfo
ここまでで作業は完了です。あとは「F5」キーを押すと、UiPathが自動で作成したWorkflowを実行してくれます。 pic.twitter.com/UQ4Qqy6Rq7
2018-06-24 17:44:03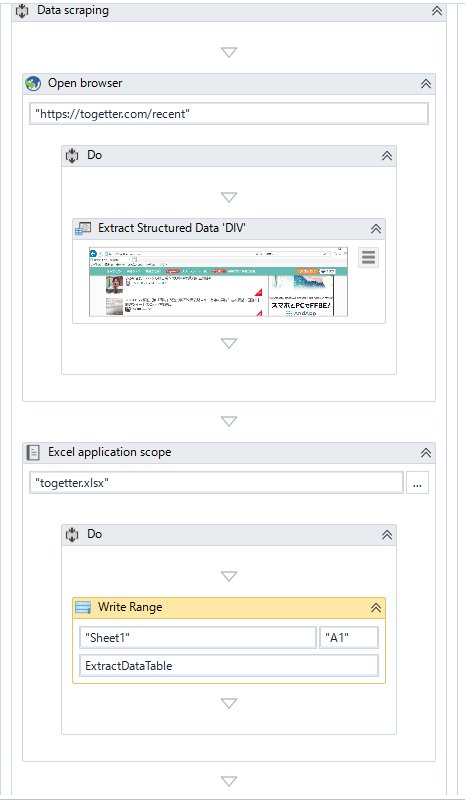 拡大
拡大
 Honoka Hayasaka
@Honoka_RPAInfo
Honoka Hayasaka
@Honoka_RPAInfo
正しくWorkflowができていれば、UiPathが自動的にブラウザを立ち上げ、数ページ読み込み、Excelに書き出してくれます。 pic.twitter.com/FTrNGQQeIS
2018-06-24 17:55:38 Honoka Hayasaka
@Honoka_RPAInfo
Honoka Hayasaka
@Honoka_RPAInfo
列幅などは設定が必要ですが、Excelにしっかりデータが保存されています。 これを手作業でやったら、割と大変だと思うのですが、RPAツールだと一瞬で正確にやってくれるのです。 pic.twitter.com/O2czKJmTap
2018-06-24 17:57:39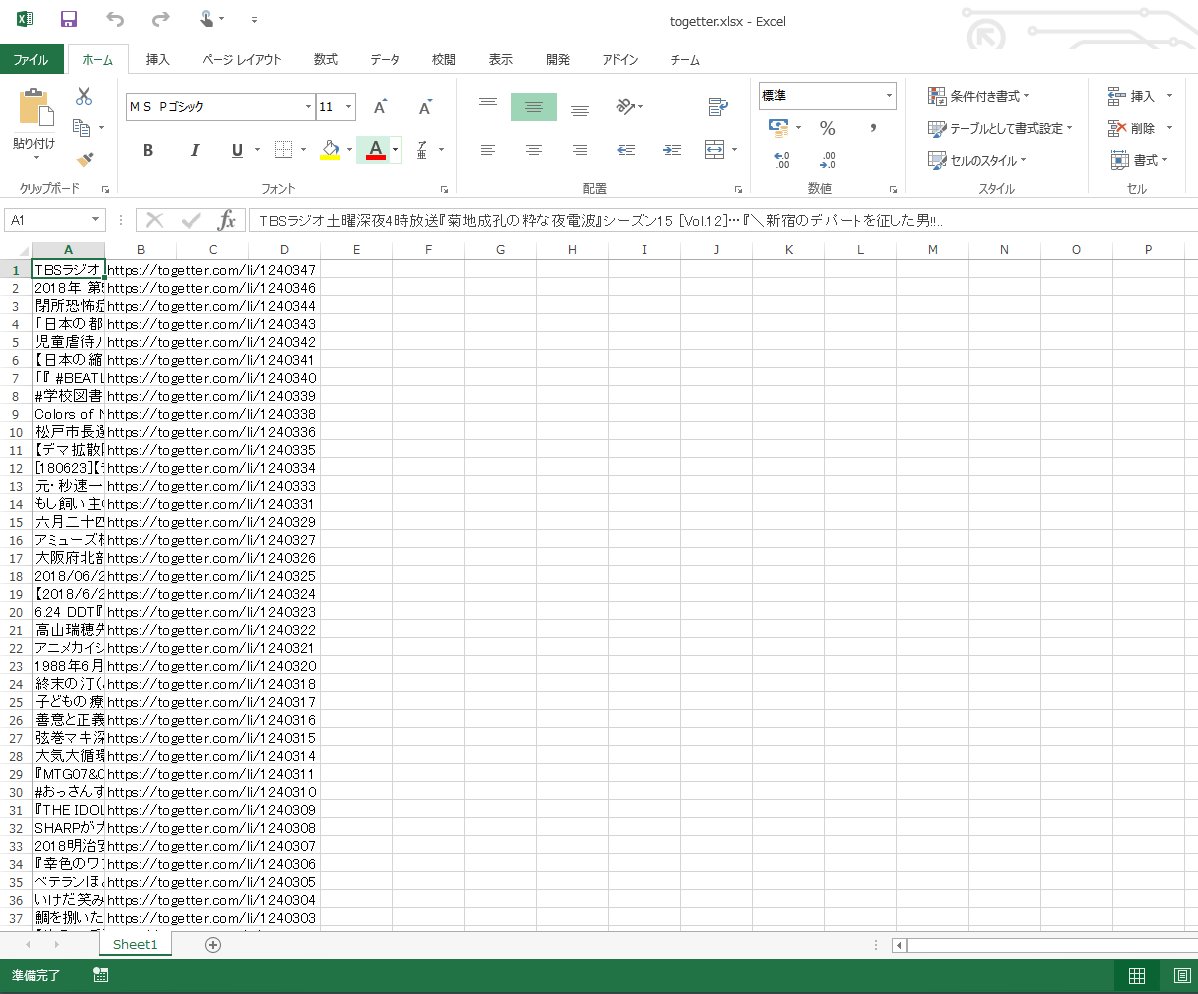 拡大
拡大
 Honoka Hayasaka
@Honoka_RPAInfo
Honoka Hayasaka
@Honoka_RPAInfo
この内容を、たとえばExcel VBAでやろうと思えば、同じものは作れます。 ですが、これを10分で作れる人はあまり居ないし、その技術を習得するのはかなり大変です。 一方、UiPathは「初歩的なプログラミングの知識は学ぶ必要がありますが」これくらいのことは、割と簡単に習得できます。
2018-06-24 17:59:38 Honoka Hayasaka
@Honoka_RPAInfo
Honoka Hayasaka
@Honoka_RPAInfo
また、たとえば今回の作業から発展させると、「作成したExcelファイルをメールに添付して誰かに送る」とか、「特定の語句をタイトルに含むまとめだけ保存する」ことも可能です。 そういった「比較的容易に、手順化・定型化できる作業を自動化できる」のがRPAの1つの側面なのです。
2018-06-24 18:01:46 Honoka Hayasaka
@Honoka_RPAInfo
Honoka Hayasaka
@Honoka_RPAInfo
今回はあくまでサンプルなのでTogetterを取得しましたが、ブラウザベースのBIツール(企業が情報を集積して計測・意思決定に使うツール)でも同じような作業ができます。 あるいは各種、稼働表や精算なども一括処理できるのです。 と書くと「あっ」と思われる方も多いのではないでしょうか?
2018-06-24 18:03:31 Honoka Hayasaka
@Honoka_RPAInfo
Honoka Hayasaka
@Honoka_RPAInfo
これをどう生かすかは人・会社それぞれです。また、企業でRPAツールを使う場合、安いものでも年額にして数十万円のライセンス費用はかかりますので、相応のコスト削減が必要になります。 でも「単純かつマニュアル化された事務作業」はRPAでリプレイスしうる、というのが、この話の主題なのです。
2018-06-24 18:05:06 Honoka Hayasaka
@Honoka_RPAInfo
Honoka Hayasaka
@Honoka_RPAInfo
ちなみに、UiPathには、UiPath Academyというコンテンツがあり、オンライン動画・教材による学習が【無料で】できます。こちらはCommunity Editionのような商用利用等の制限がないので、将来的に商用利用するための学習として使用しても問題ありません。 academy.uipath.com/lms/index.php
2018-06-24 18:07:06 Honoka Hayasaka
@Honoka_RPAInfo
Honoka Hayasaka
@Honoka_RPAInfo
ちょっとわかりにくいですが、右上に「登録する」ボタンがあるので、そこからユーザー登録し、コンテンツを視聴できます。
2018-06-24 18:07:28 Honoka Hayasaka
@Honoka_RPAInfo
Honoka Hayasaka
@Honoka_RPAInfo
というわけで、UiPath First Step として、Togetterさんの「新着まとめ一覧作成」を作ってみました。また何か題材を見つけたらやると思うので、よろしくお願いします。
2018-06-24 18:08:49