
【八耐特別企画】【福岡】【5/25(日)】Unreal Engine4ビギナー勉強会
-
 nariakiiwatani
nariakiiwatani
- 3615
- 0
- 0
- 21
 岩谷成晃(なっち)
@nariakiiwatani
岩谷成晃(なっち)
@nariakiiwatani
「GeometryEditingモードで頂点を移動可能。細かな調整は4画面ビューが便利。」 #UE4Study
2014-05-25 13:19:47 岩谷成晃(なっち)
@nariakiiwatani
岩谷成晃(なっち)
@nariakiiwatani
「エレベーターを作りましょう。ContentBrowserからFiltersでStaticMeshを選択。Floor_400x400をビューにドラッグ。Searchエリアはインクリメンタルサーチになります。」 #UE4Study
2014-05-25 13:22:08 岩谷成晃(なっち)
@nariakiiwatani
岩谷成晃(なっち)
@nariakiiwatani
「配置したFloorを選択して、DetailからBlueprint->ReplaceWithCompositedBlueprint。ちなみに複数メッシュを選択してこれを選ぶと複数メッシュにBlueprintをセットできる(?)」 #UE4Study
2014-05-25 13:26:22 岩谷成晃(なっち)
@nariakiiwatani
岩谷成晃(なっち)
@nariakiiwatani
「Blueprintsを選択して、名前を適当に付けて作成。さてBlueprintの編集に入ります。」 #UE4Study
2014-05-25 13:27:59 岩谷成晃(なっち)
@nariakiiwatani
岩谷成晃(なっち)
@nariakiiwatani
「Blueprintエディタ右上のGraphを選択。ウィンドウ内を右クリックで開くメニューからAddEvent->Event Begin Playを選択。これはゲームのPlay開始時に呼ばれるイベント。」 #UE4Study
2014-05-25 13:30:18 岩谷成晃(なっち)
@nariakiiwatani
岩谷成晃(なっち)
@nariakiiwatani
「もう一度右クリックからAdd Timelineを選択。EventBeginPlayの矢印からTimelineのPlayに接続。TimelineをダブルクリックしてTimelineのエディタを開く。ここでカーブを作成する。」 #UE4Study
2014-05-25 13:34:04 岩谷成晃(なっち)
@nariakiiwatani
岩谷成晃(なっち)
@nariakiiwatani
「Timelineエディタ左上のfはfloat、VはVectorの追加。fをひとつ追加して名前をElevatorに変更。Lengthを2.0に変更。」 #UE4Study
2014-05-25 13:36:00 Buzzword111
@Buzzword111
Buzzword111
@Buzzword111
TimeLineの Lengthは、秒数を表す。 Length 2だったら 2秒の中で行うタイムラインになる。 #UE4Study
2014-05-25 13:36:06 Buzzword111
@Buzzword111
Buzzword111
@Buzzword111
TImeLineの編集 Keyの追加 Shift+ 左クリックで行うことが出来る。 この方法で行うと微妙に数値がずれるみたい。 2秒のところでクリックすると 1.997秒の位置とか。 #UE4Study
2014-05-25 13:39:54 岩谷成晃(なっち)
@nariakiiwatani
岩谷成晃(なっち)
@nariakiiwatani
「カーブエディタ上でShift+クリックでキー追加。値での入力も可能。エレベーターなので三角波みたいな折れ線を作成。」 #UE4Study
2014-05-25 13:40:13 岩谷成晃(なっち)
@nariakiiwatani
岩谷成晃(なっち)
@nariakiiwatani
「変数を作成。エレベーターの始点と終点。左側のMyBluePrint内のVariable追加ボタンから変数を追加。下のDetailsからTypeをVectorに、名前をInitialLocationに変更。同様にEndPointを作る。変数名は日本語化。」 #UE4Study
2014-05-25 13:45:41 岩谷成晃(なっち)
@nariakiiwatani
岩谷成晃(なっち)
@nariakiiwatani
「EndPointはエディタから値を渡して調整したいよね。こういうときはVariablesの右にある目のアイコンを開いた状態にします。DetailsのEditableも同じ。Show3DWidgetにもチェックを入れときましょう。」 #UE4Study
2014-05-25 13:48:34 Buzzword111
@Buzzword111
Buzzword111
@Buzzword111
BluePrintで、XYZ座標を変数で扱う時に Edit上で座標を指定したい場合。 変数のDetailから EditableとShow 3D Widgetをチェックを入れて コンパイルすると変数アイコンがEdit上に出てくる。 #UE4Study
2014-05-25 13:51:55 岩谷成晃(なっち)
@nariakiiwatani
岩谷成晃(なっち)
@nariakiiwatani
「左上のCompileボタンを押してコンパイルすると、ゲームエディタの方でEndPointがDetailsい現れ、マウスでも動かせるのが確認できる。」 #UE4Study
2014-05-25 13:52:50 岩谷成晃(なっち)
@nariakiiwatani
岩谷成晃(なっち)
@nariakiiwatani
「作ったVector二つをエレベーターの位置にする。VariablesからFloor_400x400をGraph領域にドラッグ。Getを選択。水色のピンを左ドラッグして開くメニューからGetWorldLocationを選択。」 #UE4Study
2014-05-25 13:56:00 岩谷成晃(なっち)
@nariakiiwatani
岩谷成晃(なっち)
@nariakiiwatani
「GetWorldLocationの黄色のピンをドラッグして開くメニューからSetInitialLocationを選択。」セッター自動で作ってくれるのね! #UE4Study
2014-05-25 13:57:21 岩谷成晃(なっち)
@nariakiiwatani
岩谷成晃(なっち)
@nariakiiwatani
「SetをBeginPlayEventとTimelineの間に接続。元の接続は削除。」 #UE4Study pic.twitter.com/5kRfxB9U5p
2014-05-25 14:02:09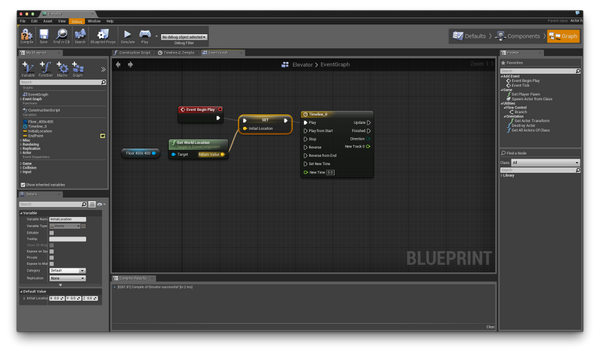 拡大
拡大
 岩谷成晃(なっち)
@nariakiiwatani
岩谷成晃(なっち)
@nariakiiwatani
「Timelineをループにするのを忘れてました。Timelineのエディタ上部のLoopにチェック。」 #UE4Study
2014-05-25 14:02:38 岩谷成晃(なっち)
@nariakiiwatani
岩谷成晃(なっち)
@nariakiiwatani
「Floor_400x400のピンからドラッグして、SetRelativeLocationを作成。TimelineのUpdateから接続。」 #UE4Study
2014-05-25 14:04:27 岩谷成晃(なっち)
@nariakiiwatani
岩谷成晃(なっち)
@nariakiiwatani
「InitialLocationとEndPointをGraph領域にドラッグしてGetを選択。これらを演算して位置を設定する。」 #UE4Study
2014-05-25 14:06:37 Buzzword111
@Buzzword111
Buzzword111
@Buzzword111
すげえええ。 Floorがエレベーターみたいに上下するような動きがBluePrintで出来た!!! #UE4Study
2014-05-25 14:12:09 岩谷成晃(なっち)
@nariakiiwatani
岩谷成晃(なっち)
@nariakiiwatani
「EndPointからドラッグし、Vector*floatを作成。Timelineに作った変数Elevatorを左側に接続。同様にInitialPointからVector+Vectorを作成してさっきのと加算。」 #UE4Study pic.twitter.com/TztGR4d8kO
2014-05-25 14:13:00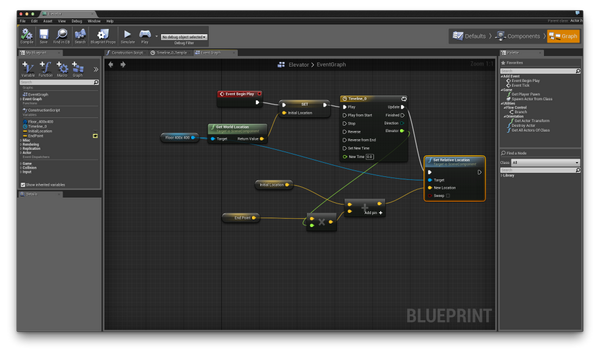 拡大
拡大