 オブジェ@旅の途中
@dannax
オブジェ@旅の途中
@dannax
これは、現場ではオーディオインターフェイスから音を出しているんだけど、PCを持ち帰って編集したいんだけどインターフェイスは現場に置いてきてしまった、というような場合、Auditionモードにして一時的に別のアウト、例えばPCのヘッドホンから音を出したいというときに使います。
2017-04-09 12:15:56 オブジェ@旅の途中
@dannax
オブジェ@旅の途中
@dannax
やり方はこう。 画面右下の歯車を押してセッティング画面を開きます。 Audioセッティングを選んで Audio Patch 1 は現場で使っているインターフェイス、Audio Patch 2 を Built-in Outoput に合わせておきます。 pic.twitter.com/UZmUbgmUP2
2017-04-09 12:17:49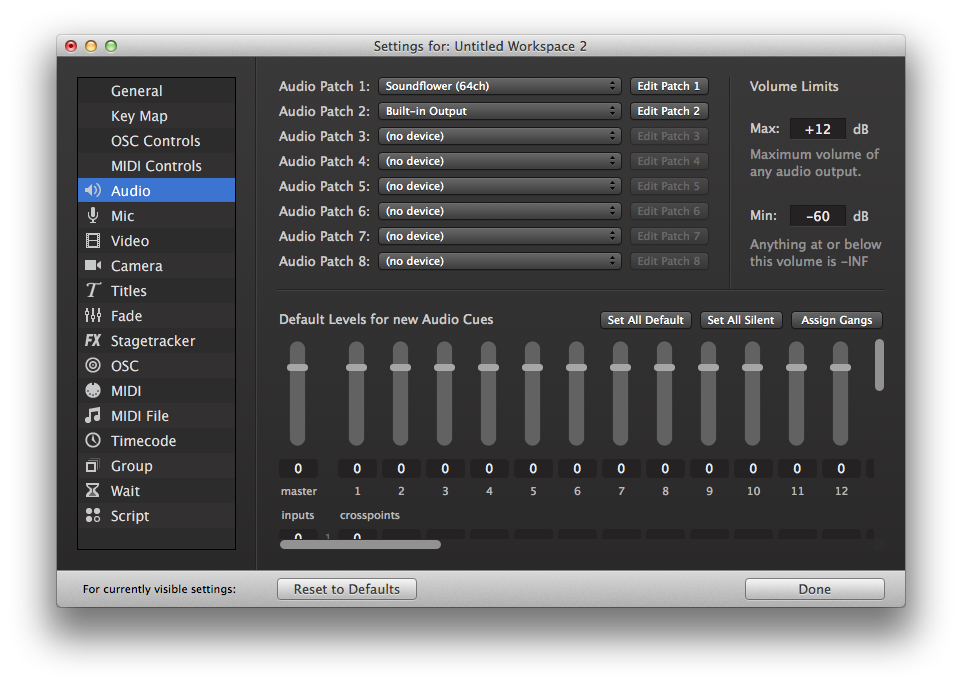 拡大
拡大
 オブジェ@旅の途中
@dannax
オブジェ@旅の途中
@dannax
Auditionモードのショートカットは、⌘+Shift+A です。 Auditionモードにすると、OKボタンがAuditionになり、Auditionウィンドが開きます。 pic.twitter.com/xZWHUxw3BL
2017-04-09 12:18:28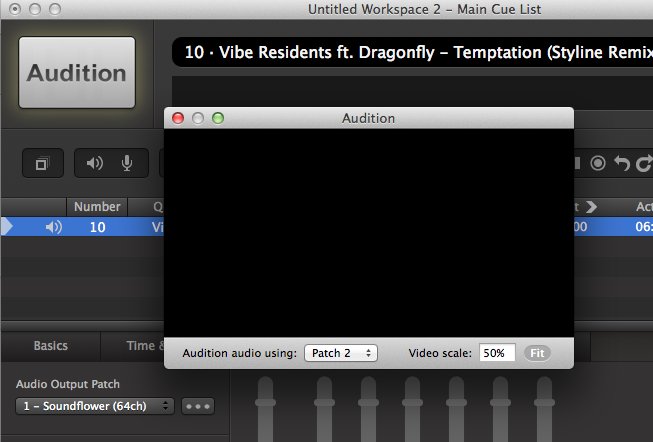 拡大
拡大
 オブジェ@旅の途中
@dannax
オブジェ@旅の途中
@dannax
Auditionウィンドの下にある Audition audio using を Patch 2 にしておきます。 pic.twitter.com/EsuzBBxUv0
2017-04-09 12:19:16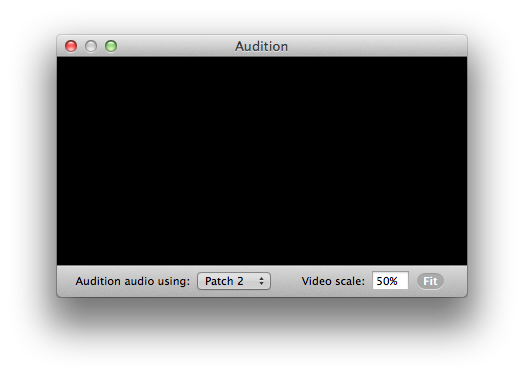 拡大
拡大
 オブジェ@旅の途中
@dannax
オブジェ@旅の途中
@dannax
先程セッティングで Patch 2 で Built-in Output を選んだので、これでAuditionモードのときは PCのヘッドホン、あるいはスピーカから音が出ます。 ビデオファイルとかを再生したときも、このウィンドで再生されます。
2017-04-09 12:19:52 オブジェ@旅の途中
@dannax
オブジェ@旅の途中
@dannax
2mixを再生しているだけならセッティングのPatchを選び直してもたいした手間ではないかもしれませんが、マルチトラックでアウトを出しているときにはPatchを選び直すわけにもいきません。 そのような時こそAuditionモードを活用するべきです。
2017-04-09 12:20:13 オブジェ@旅の途中
@dannax
オブジェ@旅の途中
@dannax
で、マルチトラックで再生されているものをヘッドホンで聞いても、最初の1,2chのみしか聞こえないと思います。 例えば6チャンネルのマルチトラックを再生しても、ヘッドホンは1,2chしかありませんからねえ。 pic.twitter.com/LEhcf9uVGl
2017-04-09 12:20:58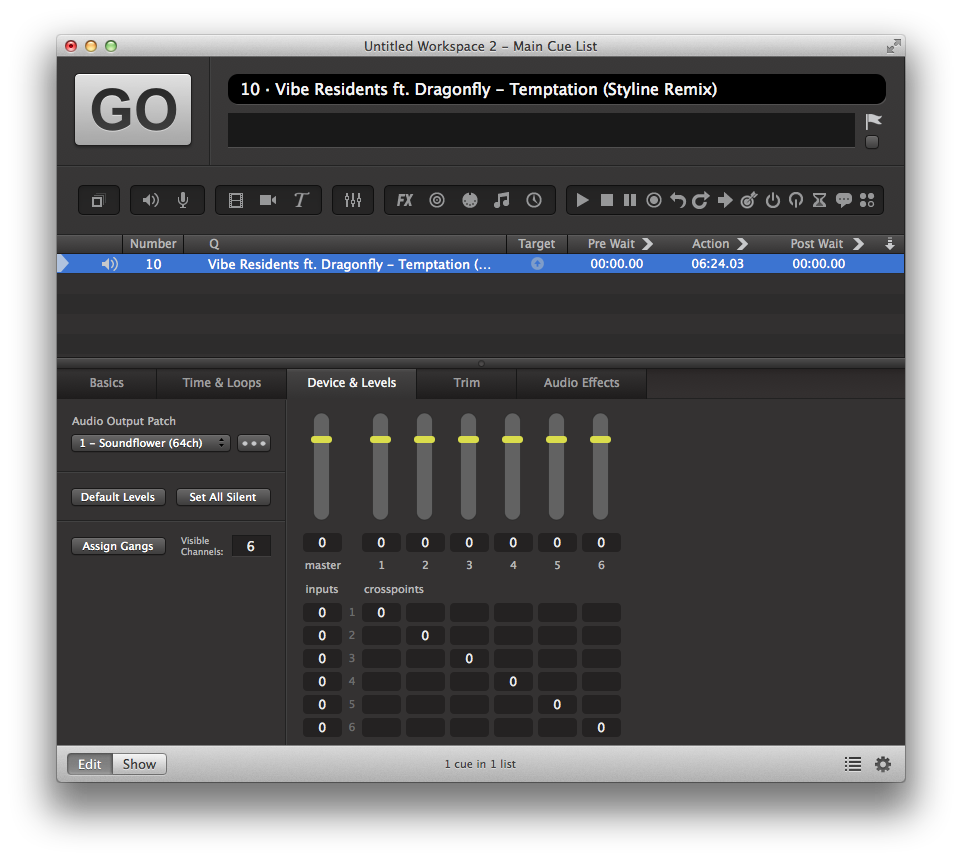 拡大
拡大
 オブジェ@旅の途中
@dannax
オブジェ@旅の途中
@dannax
そういう時は、Built-in Output のルーティングをアサインし直しておきます。 例えば3,4,5,6chをこのようにアサインしちゃえばいいんです。 これですべてのマルチトラックチャンネルをヘッドホンで聞けます。 pic.twitter.com/d1B9BNcPnC
2017-04-09 12:21:30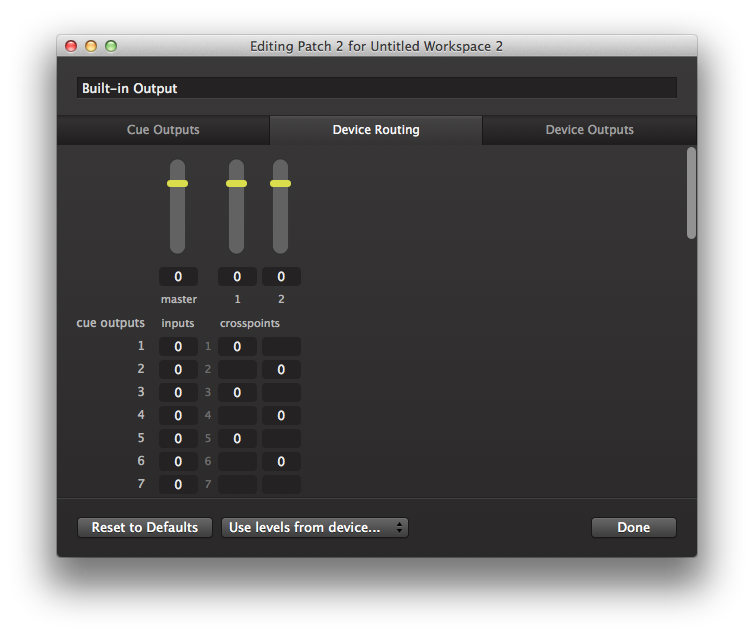 拡大
拡大
 オブジェ@旅の途中
@dannax
オブジェ@旅の途中
@dannax
現場でもPFLしたいときに卓のマルチトラックのチャンネルを全部選ぶのは大変というときに、Auditionモードにしてヘッドホンで確認とか出来るわけです。 通常のモードに戻すのを忘れないようにしましょう。 もう一度 ⌘+Shift+A で戻ります。
2017-04-09 12:21:53 オブジェ@旅の途中
@dannax
オブジェ@旅の途中
@dannax
このAuditionモード、再生されているものに対しては適用されません。 何かが再生されている時に切り替えても、再生されている物のアウトは変更されません。 再生されていない物のアウトだけが変更されます。
2017-04-09 12:22:11