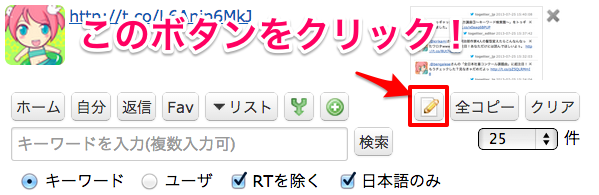最終更新 2019/06/12
現在はデザインが大幅に変更されております。
最新のヘルプはこちらです
こんにちは。トゥギャッター編集部です!
今回はまとめ記事への「文章の挿入の仕方」と「見出しの作り方」について紹介しようと思います。
文章を挿入してみよう。
 トゥギャッター編集部
@tg_editor
トゥギャッター編集部
@tg_editor
まとめ記事を作るのに、文章を書いて挿入したい!見出しを作って分かりやすい記事にしたい!なんて思うことはありませんか?? そんなときに便利な機能をご紹介しちゃいます!!
2013-07-25 17:20:04 トゥギャッター編集部
@tg_editor
トゥギャッター編集部
@tg_editor
これで文章パーツの完成です!! このパーツの扱い方は、ツイートと一緒で、左から右のラインへドラッグ&ドロップしてください。
2013-07-25 17:24:28見出しを作ってみよう。
 トゥギャッター編集部
@tg_editor
トゥギャッター編集部
@tg_editor
さらに今回はこの文章追加機能を使った見出しの作り方についてもご紹介します。 さっきと同じように、文章追加のボタンをクリックしてください。
2013-07-25 17:25:33 トゥギャッター編集部
@tg_editor
トゥギャッター編集部
@tg_editor
操作は簡単。見出しにしたい文章を入力する前に、このボタンの中から自分の目的に沿ったボタンを選んで押すだけです。 試しにやってみましょう。
2013-07-25 17:30:21例その1:目立つ見出し。
 トゥギャッター編集部
@tg_editor
トゥギャッター編集部
@tg_editor
まずは一番目立つ見出しを作ってみましょう。 入力ボックス上部のボタンの中から一番左の「h1」というのを押してみましょう。 文頭に小さい星マークが出て来たと思います。その後ろに文章を入力。
2013-07-25 17:33:15