 宇都宮泰
@utsunomiaa_com
宇都宮泰
@utsunomiaa_com
292Eh VocalShifter(以下VS)関連のツイット、始めます。 ダウンロードは以下から。 ackiesound.ifdef.jp
2017-05-07 00:34:33 宇都宮泰
@utsunomiaa_com
宇都宮泰
@utsunomiaa_com
292Fh 現在のバージョンは3.1。シェア版とフリー版(le)があります。フリー版とシェア版、性能的な差はなく、フリー版は入出力のbit深度とサンプリング周波数に制限があるのみ。安価ですので、気に入ったらシェア版を。
2017-05-07 00:38:21 宇都宮泰
@utsunomiaa_com
宇都宮泰
@utsunomiaa_com
2930h 表示スタイルや分析に関連する操作に慣れるには、リアルタイム版の「ピッチ検出ソフト Pitch Monitor」(フリー)があるので、その使用が好適。 pic.twitter.com/He8VrcSlhf
2017-05-07 00:44:09 拡大
拡大
 宇都宮泰
@utsunomiaa_com
宇都宮泰
@utsunomiaa_com
2931h pitch monitor、こんな画面(VocalShifterに類似)。チューニングメータのようなものですが、時間経過とともに推移をグラフ化。過去1分分を遡って見ることができ、カーブにカーソルを合わせると詳細ピッチも表示。 pic.twitter.com/7Hi5xUCYPg
2017-05-07 00:52:12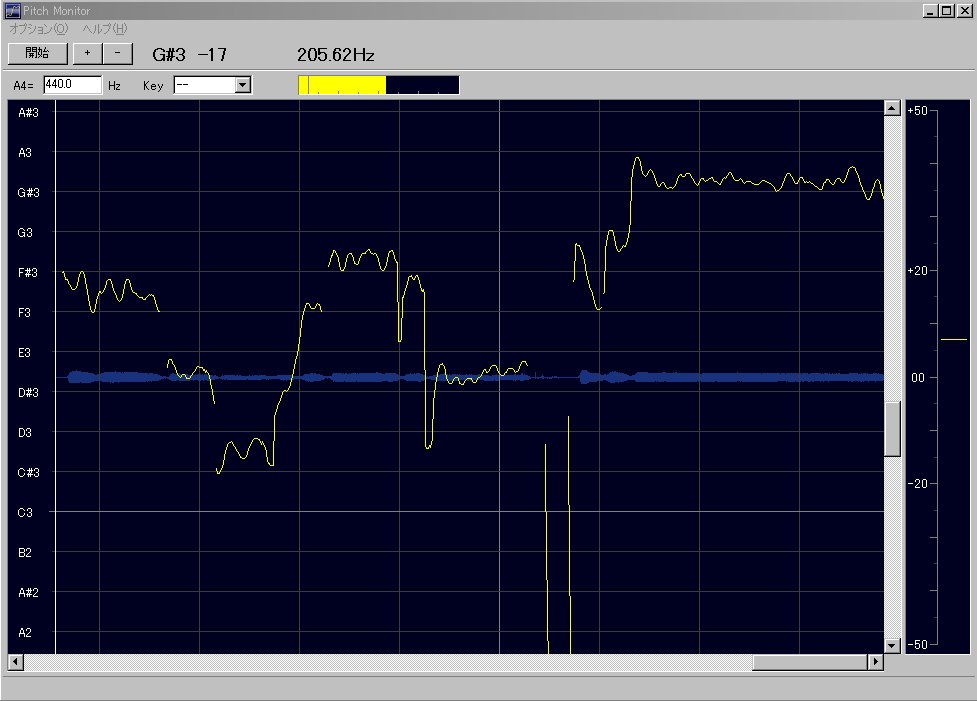 拡大
拡大
 宇都宮泰
@utsunomiaa_com
宇都宮泰
@utsunomiaa_com
2932h pitch monitorもVSもインストール不要。音楽の様々な制作場面で役立つ。 VSも類似の編集画面で作業し、Pitch MonitorもVS同様に各種音律、グリッドを入力に合わせる解析機能があります。下プリント参照。
2017-05-07 00:56:13 宇都宮泰
@utsunomiaa_com
宇都宮泰
@utsunomiaa_com
2933h VSを使用するときの準備。解析のための音声ファイルを用意しますが、音程解析のためのトラックは、、必ず歌やソロ楽器の単音でなければならない。伴奏付きのものも入力は可能ですが、良好な結果は得られないでしょう。伴奏付しかない場合は、伴奏と分離するためのソフトで、事前に分離。
2017-05-07 01:04:23 宇都宮泰
@utsunomiaa_com
宇都宮泰
@utsunomiaa_com
2934h 準備2 関連する音声ファイルのサンプリング周波数はすべて等しい必要があります。入力前にAudacityなどで揃えておきます。 音声ファイルのファイル形式はWAV。 関連する音声ファイルは、すべてひとつの作業フォルダにコピーします。
2017-05-07 01:07:31 宇都宮泰
@utsunomiaa_com
宇都宮泰
@utsunomiaa_com
2935h 準備3 VSを起動すると、このような画面。図示した位置にファイルをドロップし読み込ませる。画面右側の波形表示エリアにドロップすると、オフセットされ、読み込み後に先頭合わせが必要になる。 pic.twitter.com/ZZq4JYwIon
2017-05-07 01:53:16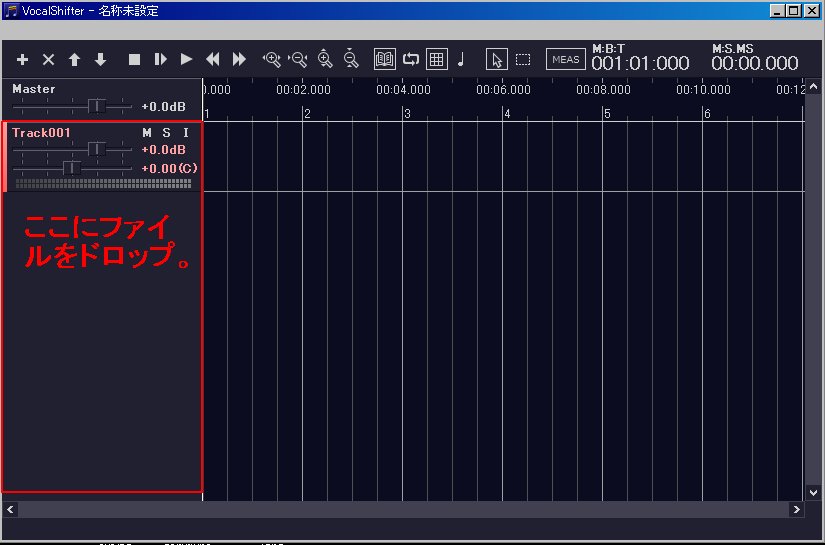 拡大
拡大
 宇都宮泰
@utsunomiaa_com
宇都宮泰
@utsunomiaa_com
2936h 読み込み時に解析を行い中間データが作成されるが、このときに大きなマシンパワーが消費。時間かかるのでそのつもりで。 読み込み時に解析帯域と和音モードなどの入力。伴奏は和音、歌やソロは単音。
2017-05-07 01:59:16 宇都宮泰
@utsunomiaa_com
宇都宮泰
@utsunomiaa_com
2937h 作業に入る前に、画面上のプロジェクト⇒プロジェクト設定 から、相対アドレスに変更。 初期状態のプロジェクトを、先ほどの作業フォルダに「名前をつけて保存」しておく。 pic.twitter.com/XVXNVtakrb
2017-05-07 02:07:59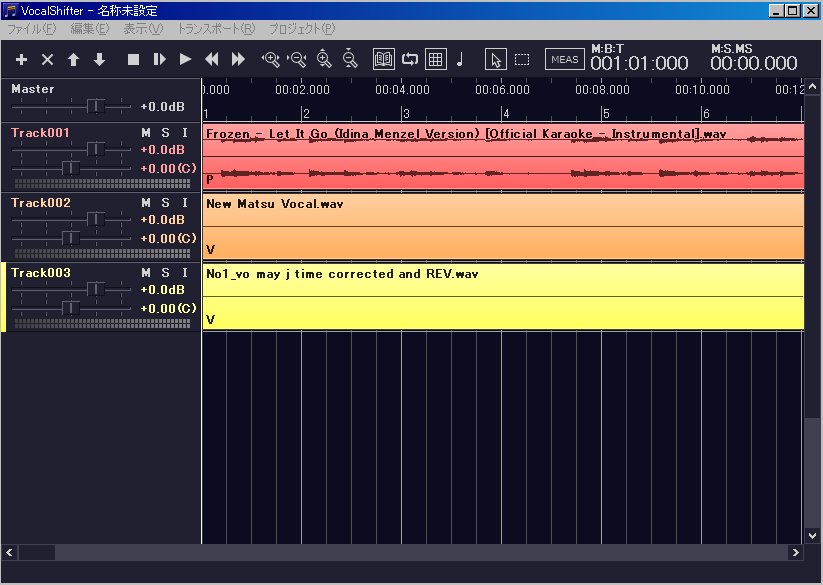 拡大
拡大
 宇都宮泰
@utsunomiaa_com
宇都宮泰
@utsunomiaa_com
2938h 編集(解析)画面を開く 画面上のアイテムメニューから、すべて選択、再びアイテムメニューからアイテム編集 で、編集(解析)画面が開きます。 pic.twitter.com/HGFQaZjv98
2017-05-07 02:30:03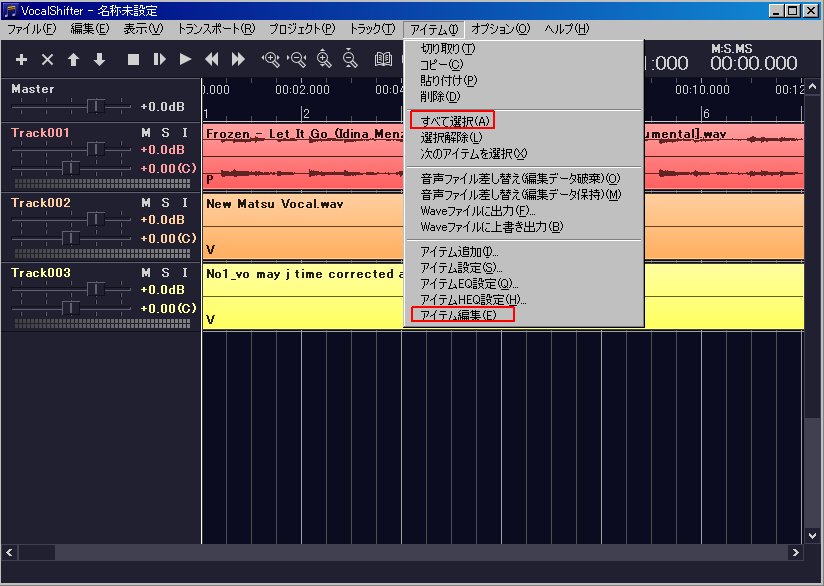 拡大
拡大
 宇都宮泰
@utsunomiaa_com
宇都宮泰
@utsunomiaa_com
293Ah この画面は、伴奏(ステレオ1)と歌2本(モノ)を読み込んだものだが、画面上のほうのタブで、表示トラックを切り替え。 表示⇒レイヤー表示 がOFFの場合。 pic.twitter.com/WxxrQK3bfw
2017-05-07 02:40:00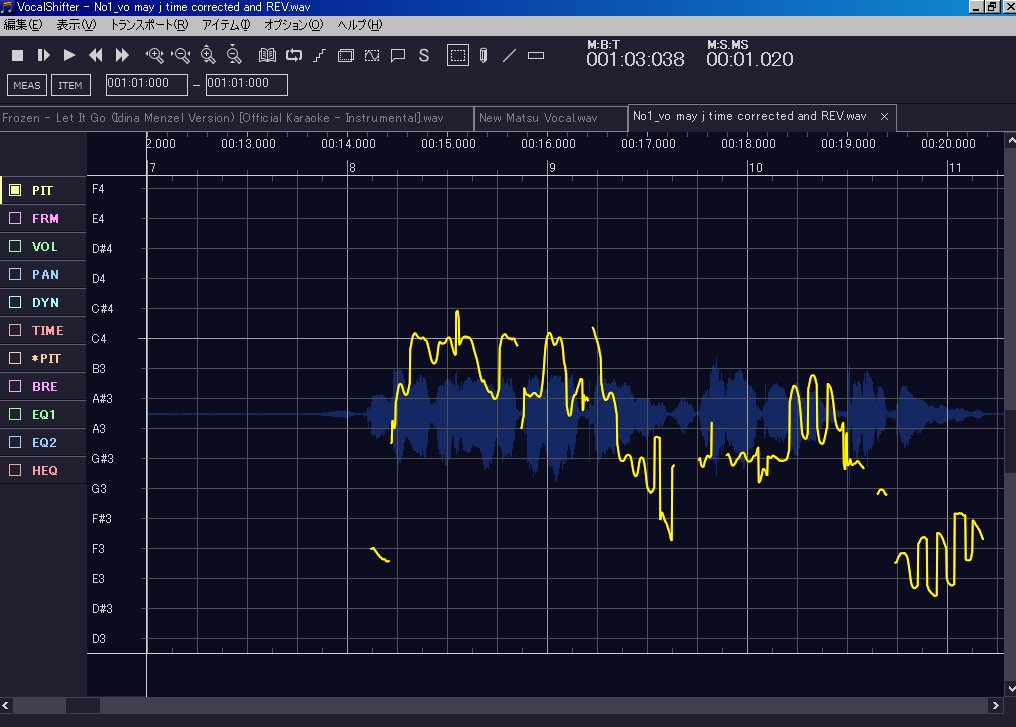 拡大
拡大
 宇都宮泰
@utsunomiaa_com
宇都宮泰
@utsunomiaa_com
293Bh レイヤー表示をONにすると、タブで選択されたそのトラックが明るく表示され、他のトラック薄く重ねて表示。 pic.twitter.com/COEPLhJUNo
2017-05-07 02:42:07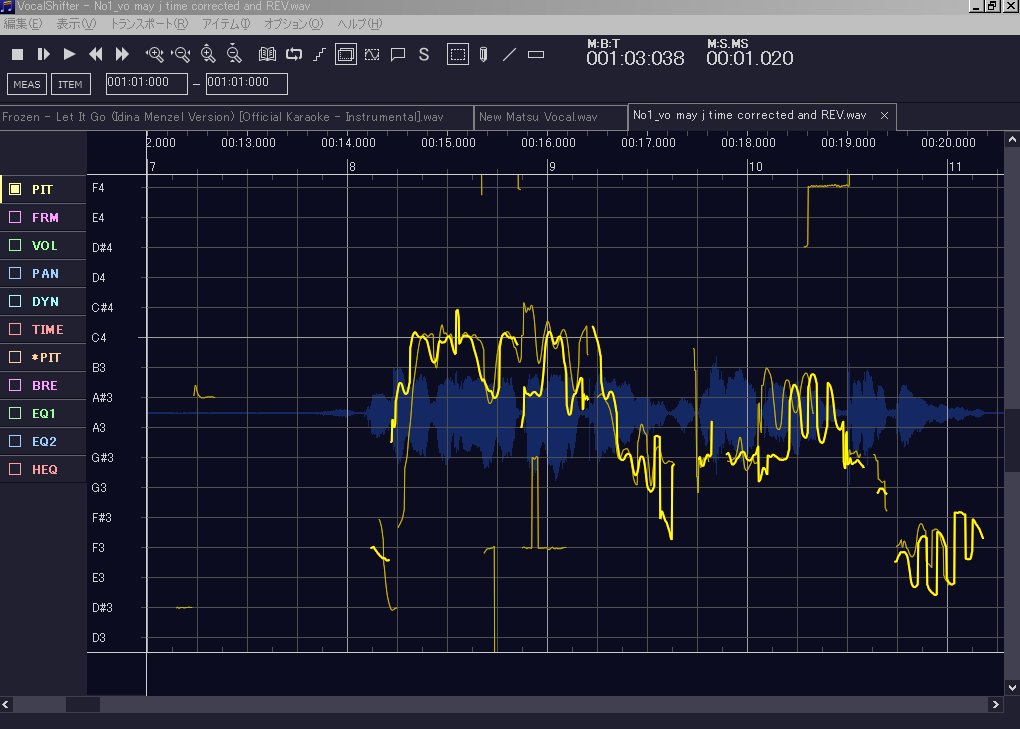 拡大
拡大
 宇都宮泰
@utsunomiaa_com
宇都宮泰
@utsunomiaa_com
293Dh 画面の横(時間軸)と縦(ピッチ:周波数)は、必要に応じて拡大移動。マウスホィール多用。ピッチ尺にカーソルがあるときにホィール回すと、表示音程域スクロール、ピッチカーブ表示部分にカーソルがあるときは、時間軸スクロール。
2017-05-07 02:55:50 宇都宮泰
@utsunomiaa_com
宇都宮泰
@utsunomiaa_com
293Eh ピッチ尺(左端)にカーソルがあるときに、Ctrlを押しながらホイール回すとピッチ尺のズーム。ピッチカーブ表示域にカーソルがあるときにCtrlを押しながらホイール回すと、時間軸のズーム。
2017-05-07 02:59:04 宇都宮泰
@utsunomiaa_com
宇都宮泰
@utsunomiaa_com
293Fh 音律切り替えは、各トラック毎、アイテム設定の中に設定画面。平均律以外の場合は、必ずキー(調性)を指定すること。 ユーザー音律を使用する場合、各トラックのオプション⇒設定 で、有効にしておくこと。
2017-05-07 03:06:45 宇都宮泰
@utsunomiaa_com
宇都宮泰
@utsunomiaa_com
2940h 解析したピッチカーブに対して、音律グリッド(各音名の横線)のほうを合わせる場合は、CtrlとShiftの両方を押しながら、ピッチ尺部分をドラッグ。
2017-05-07 03:11:12 宇都宮泰
@utsunomiaa_com
宇都宮泰
@utsunomiaa_com
2941h 表示⇒パラメータのポップアップ表示 にチェックを入れると、ピッチカーブにカーソルが近づいたときに、その部分の音名+セントエラーと周波数が表示。ただし、セント単位の不連続数列なので、周波数そのものの測定には不向き。
2017-05-07 03:15:09 宇都宮泰
@utsunomiaa_com
宇都宮泰
@utsunomiaa_com
2942h この例は、伴奏トラックと歌2本(A,B)の読み込み例だが、歌Aの音程を歌Bに移植する操作例・・・ タブを歌Aに合わせ、Ctrl +Aで全選択⇒ Ctrl+Cでコピー ⇒⇒ タブを歌Bに合わせ、Ctrl +Aで全選択(またはカーソルを先頭)⇒ Ctrl +V 完了
2017-05-07 03:21:38 宇都宮泰
@utsunomiaa_com
宇都宮泰
@utsunomiaa_com
2943h CDなどから分離単独化した歌トラックは、欠損や劣化が少なからずあるため、キレイな結果が得られない可能性が高いです。 良好な結果を得るためには、そもそもの歌トラックに良質な単独トラックをご用意ください。
2017-05-07 03:24:33 宇都宮泰
@utsunomiaa_com
宇都宮泰
@utsunomiaa_com
2944h 簡単な音程編集:ポップス的オートチューニング 編集ツールには画像の4つ、左から、選択ツール、ペンツール、直線ツール、ノート編集ツール、がありますが、通常は選択ツール(点線の四角)がよく使われます。 pic.twitter.com/OXQmheSkCs
2017-05-07 03:45:35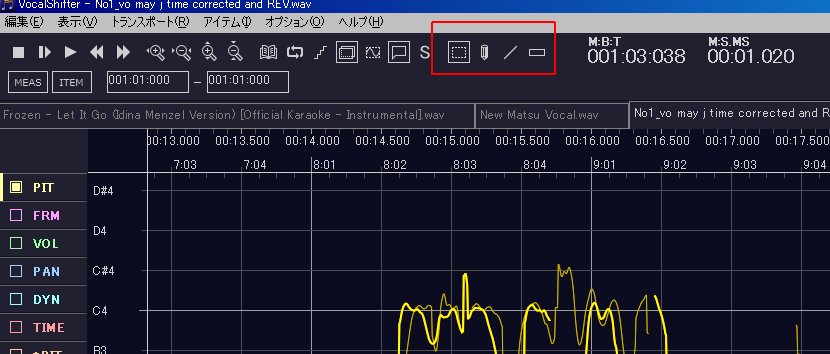 拡大
拡大