
線画抽出・アルファチャンネルの使い方 for建築学生
-
 maisugiura
maisugiura
- 8931
- 2
- 0
- 0
 スギウラ
@maisugiura
スギウラ
@maisugiura
Photoshop初心者の建築学生向けに 手描きや結合済み図面からの線抽出 及び アルファチャンネルを用いたパーツ別編集 について画像つき解説します。 #アルファch_for_建築学生
2013-11-14 04:18:56 スギウラ
@maisugiura
スギウラ
@maisugiura
今回はいろんな線や背景を一枚のレイヤーに結合してしまった図面(の一部)を用意しました。 手描き図面などでもやり方は同じです。 #アルファch_for_建築学生 http://t.co/BSZrMTKPg6
2013-11-14 04:21:01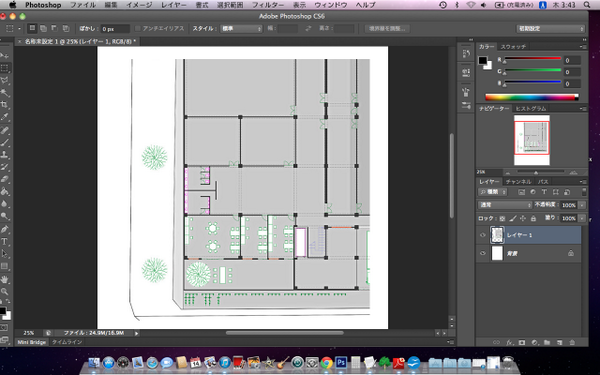 拡大
拡大
 スギウラ
@maisugiura
スギウラ
@maisugiura
パーツわけしていきたいと思います。 どんな床の仕上げかでわけるとよさげ。 まずは選択範囲を作ります。 ひとつめの範囲。 #アルファch_for_建築学生 http://t.co/Oy5kqBWdPA
2013-11-14 04:23:51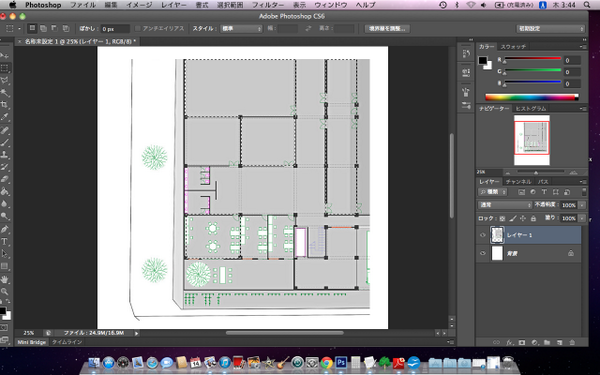 拡大
拡大
 スギウラ
@maisugiura
スギウラ
@maisugiura
選択したまま、チャンネルツール(たぶんレイヤーのとなりにタブがあるよ!)を開き、新しいアルファチャンネルを作成。 #アルファch_for_建築学生 http://t.co/2ccmqbx9Pb
2013-11-14 04:25:00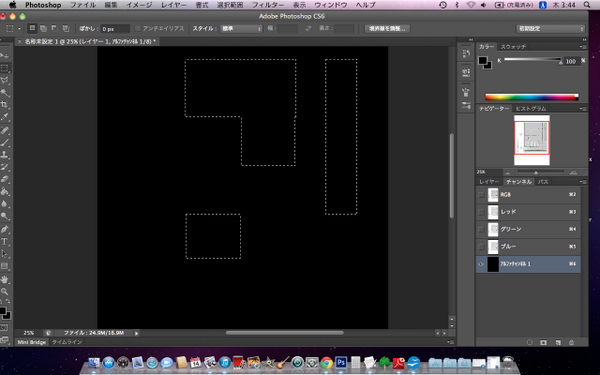 拡大
拡大
 スギウラ
@maisugiura
スギウラ
@maisugiura
黒い画面になると思うので白で塗りつぶします。 アルファチャンネルは黒=完全な透明、白=完全な不透明のモノクロの階調で不透明度を表すものです。詳しくは↓ http://t.co/JrqVzPODxh #アルファch_for_建築学生 http://t.co/VzQ8DVY6Lb
2013-11-14 04:28:08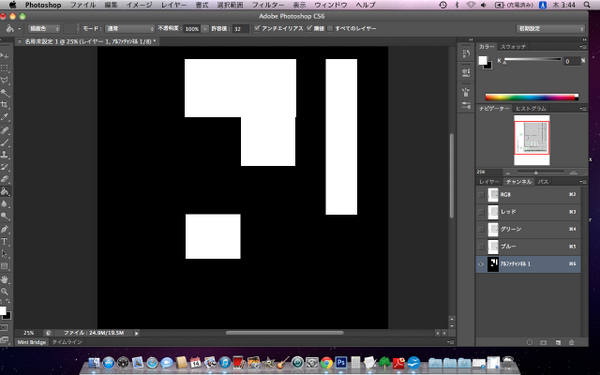 拡大
拡大
 スギウラ
@maisugiura
スギウラ
@maisugiura
という感じでパーツごとの範囲を今回は3つ作りました。 #アルファch_for_建築学生 http://t.co/ArH63hikWC
2013-11-14 04:28:57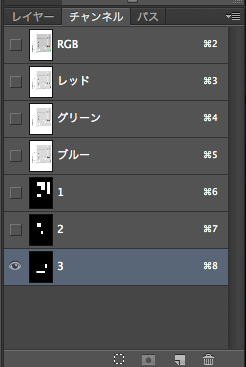 拡大
拡大
 スギウラ
@maisugiura
スギウラ
@maisugiura
レイヤーに戻ります。 元の結合済み図面の線だけを抽出する作業です。 黒い線だけを抽出します。 まずレベル補正を行ってコントラストをあげます。 #アルファch_for_建築学生 http://t.co/QARmsqpxkj
2013-11-14 04:30:31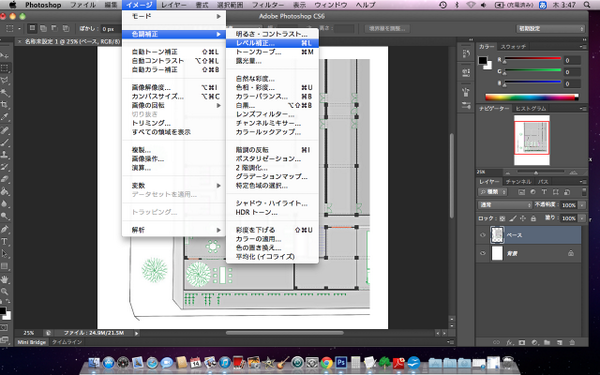 拡大
拡大
 スギウラ
@maisugiura
スギウラ
@maisugiura
いじったら、全体をコピーしてから再びチャンネルタブに切り替え。 新規アルファチャンネルを作成しペーストするとこうなります。 元の図面は色がついていましたがアルファチャンネルに貼るとモノクロになります #アルファch_for_建築学生 http://t.co/te9sHPu3SZ
2013-11-14 04:33:34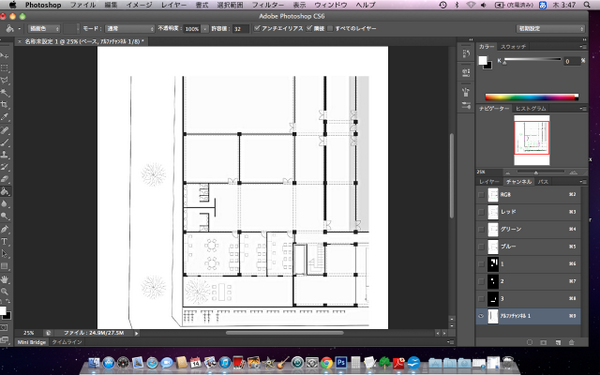 拡大
拡大
 スギウラ
@maisugiura
スギウラ
@maisugiura
この新しいアルファチャンネルの透明さ不透明さを読み込みます。 選択範囲から選択範囲読み込み。 #アルファch_for_建築学生 http://t.co/1AomIScQ2Q
2013-11-14 04:34:40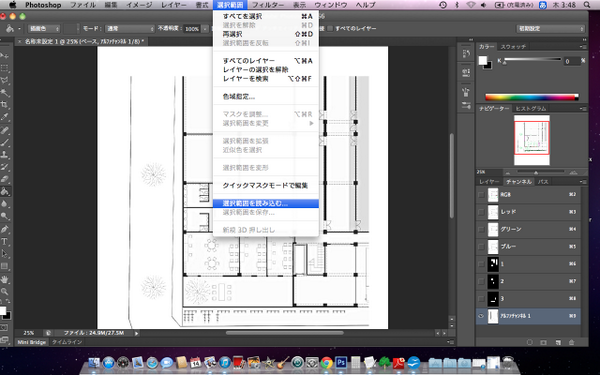 拡大
拡大
 スギウラ
@maisugiura
スギウラ
@maisugiura
図面を貼り付けた一番新しいアルファチャンネルはベースと名付けました。これを読み込みます。 #アルファch_for_建築学生 http://t.co/FrZjSbCbKa
2013-11-14 04:35:39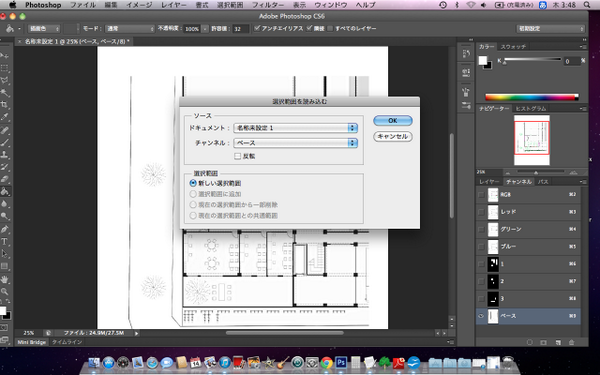 拡大
拡大
 スギウラ
@maisugiura
スギウラ
@maisugiura
こうなる。 しかし前述のようにアルファチャンネルは黒=透明、白=不透明です。 #アルファch_for_建築学生 http://t.co/uoqCoPrWMP
2013-11-14 04:36:25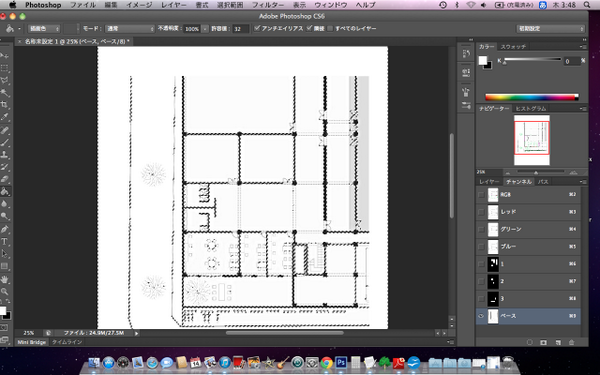 拡大
拡大
 スギウラ
@maisugiura
スギウラ
@maisugiura
選択範囲→選択範囲の反転 を行っておきます。 #アルファch_for_建築学生 http://t.co/3u8B5E3P1O
2013-11-14 04:37:17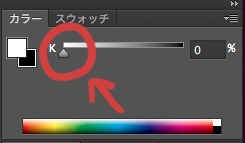 拡大
拡大
 スギウラ
@maisugiura
スギウラ
@maisugiura
レイヤータブに戻って新規レイヤー作成。 線の部分を選択できたままの選択範囲を好きな色で塗りつぶします。 今回はわかりやすいようにピンクにしてみました。 #アルファch_for_建築学生 http://t.co/OzbHLBm3tI
2013-11-14 04:38:24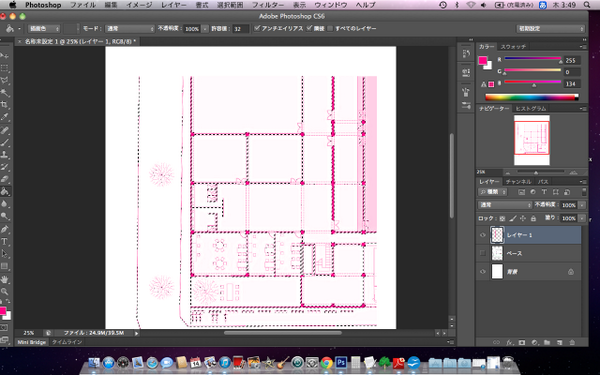 拡大
拡大
 スギウラ
@maisugiura
スギウラ
@maisugiura
さて、次は最初にわけたパーツ別の編集を解説します。 まずピンク線レイヤーの下に新規レイヤーを作成。 全面フローリングのパターンで塗ります。 #アルファch_for_建築学生 http://t.co/Hhr5IOx1mu
2013-11-14 04:39:54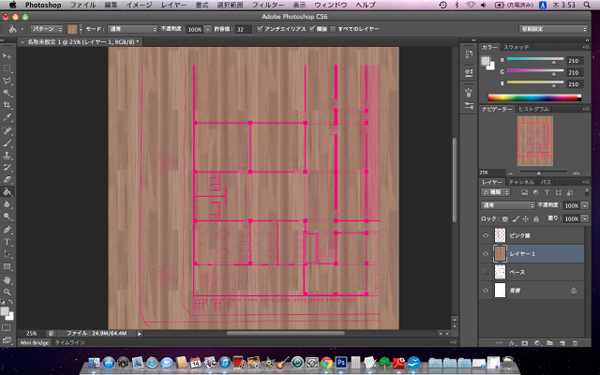 拡大
拡大
 スギウラ
@maisugiura
スギウラ
@maisugiura
今回フローリングを貼るのは、最初にわけたパーツのうち「1」と名づけたアルファチャンネルの範囲。 #アルファch_for_建築学生 http://t.co/Lmevxdf0S3
2013-11-14 04:41:14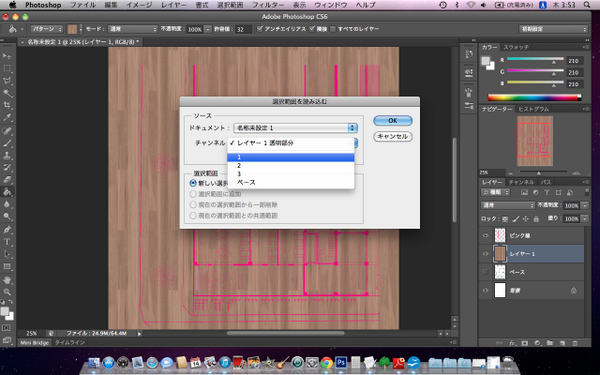 拡大
拡大
 スギウラ
@maisugiura
スギウラ
@maisugiura
フローリングで塗りつぶしたレイヤーに「1」のアルファチャンネルの範囲を適用します。 レイヤーパレットの下に日の丸マークみたいなボタンがあります。これをくりっく。 #アルファch_for_建築学生 http://t.co/H1bU6kR2I7
2013-11-14 04:42:44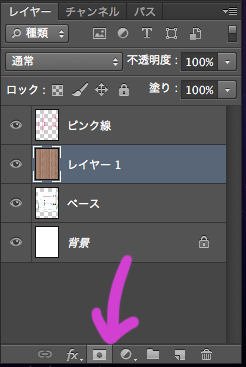 拡大
拡大
 スギウラ
@maisugiura
スギウラ
@maisugiura
アルファチャンネル範囲だけフローリングレイヤーが可視化されている、ことを保ったままフローリングレイヤーを編集します。 レイヤーパレットでレイヤー側が選択されていることを確認してください。 #アルファch_for_建築学生 http://t.co/1Sg1AuRBBo
2013-11-14 04:45:08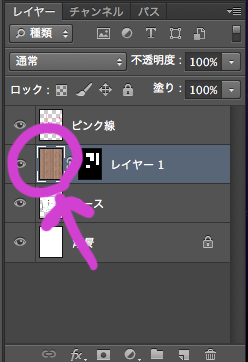 拡大
拡大
 スギウラ
@maisugiura
スギウラ
@maisugiura
その状態でフローリングレイヤーにブラシでおえかきしてみます。 透明・不透明の指定は保たれたまま線が描かれています。 #アルファch_for_建築学生 http://t.co/PE5GBbvc2W
2013-11-14 04:46:39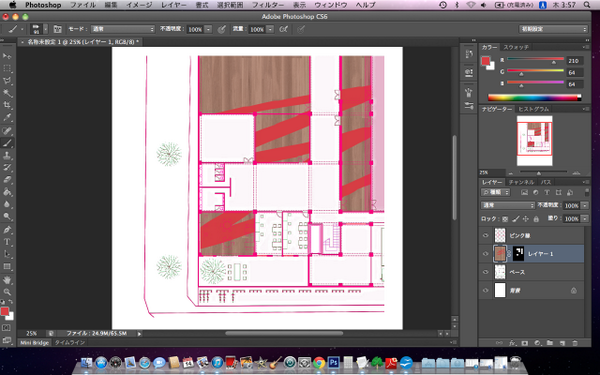 拡大
拡大
 スギウラ
@maisugiura
スギウラ
@maisugiura
次にアルファチャンネルで透明・不透明度だけを編集してみます。 レイヤーパレットでアルファチャンネル側を選んで、 #アルファch_for_建築学生 http://t.co/gnu3eF48QR
2013-11-14 04:47:31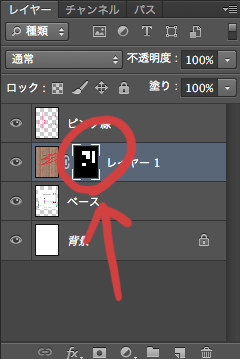 拡大
拡大
 スギウラ
@maisugiura
スギウラ
@maisugiura
カラーパレットで一番白い色=完全不透明にしてください。 #アルファch_for_建築学生 http://t.co/S2earbENEN
2013-11-14 04:48:24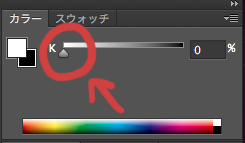 拡大
拡大
 スギウラ
@maisugiura
スギウラ
@maisugiura
そのままアルファチャンネル上でおえかきしてみます。 するとレイヤー側は変わらず透明不透明のマスク範囲だけを編集できます。 #アルファch_for_建築学生 http://t.co/4ubRlgYVAA
2013-11-14 04:49:48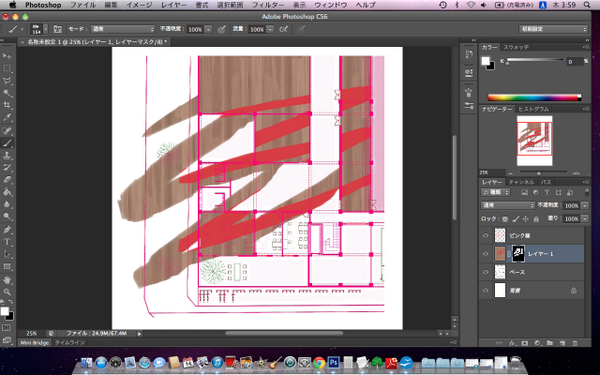 拡大
拡大



