-
 YusukeSanekata
YusukeSanekata
- 15837
- 46
- 2
- 3
 實方佑介
@YusukeSanekata
實方佑介
@YusukeSanekata
モデルをなめらかにしよう! 細分割曲面の使い方 #漫画制作のためのblender解説 #漫画3d #漫画b3d pic.twitter.com/odbRrFPHrO
2016-07-05 19:16:19 拡大
拡大
↓総合インデックスはこちら
 漫画制作のためのblender解説まとめ
blenderという高機能な3Dソフト(しかもフリー!)を使うと漫画で3Dを超いい感じに使うことができます。
初心者でもこの解説を順番に読んでいけば漫画で3Dをいい感じに使えるようになる!というのを目指しています。
84894 pv
747
23 users
44
漫画制作のためのblender解説まとめ
blenderという高機能な3Dソフト(しかもフリー!)を使うと漫画で3Dを超いい感じに使うことができます。
初心者でもこの解説を順番に読んでいけば漫画で3Dをいい感じに使えるようになる!というのを目指しています。
84894 pv
747
23 users
44
 實方佑介
@YusukeSanekata
實方佑介
@YusukeSanekata
既存のモデルをなめらかにするにはどうしたらいいの!? ということで、細分割曲面(Subdivision Surface)モディファイアの使い方です。
2016-07-05 19:16:35 實方佑介
@YusukeSanekata
實方佑介
@YusukeSanekata
細分割曲面モディファイアを使うと、しかく~いモデルをモディファイアパワーでまる~くすることができます。 pic.twitter.com/oIS4bixRQV
2016-07-05 19:17:08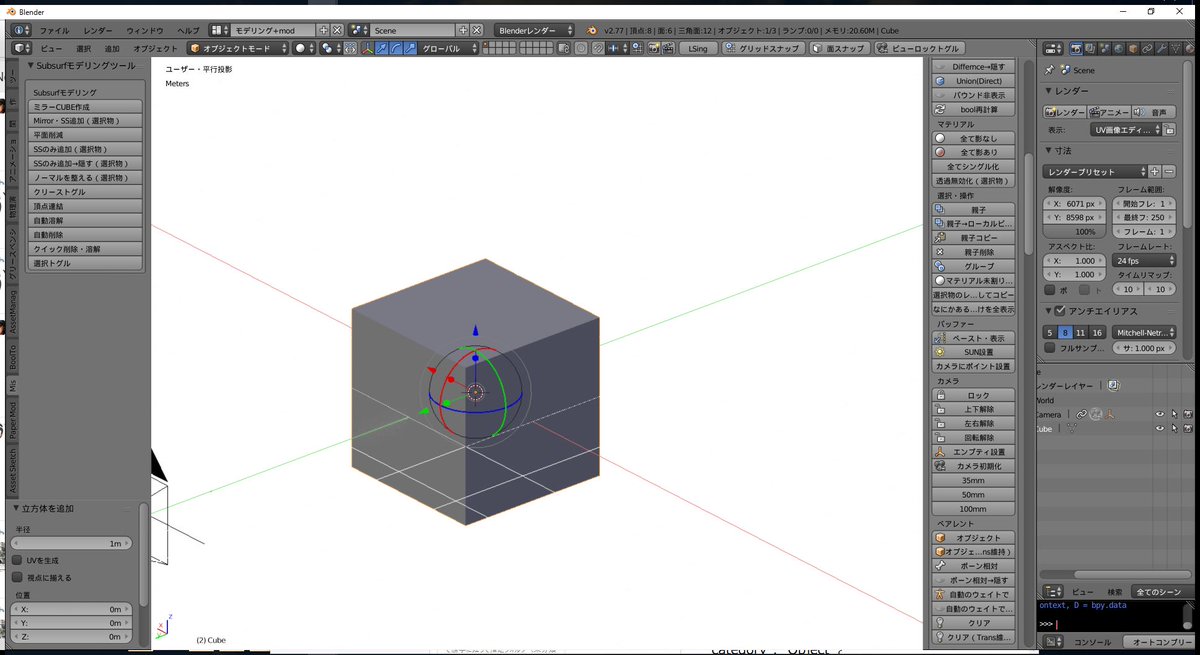 拡大
拡大
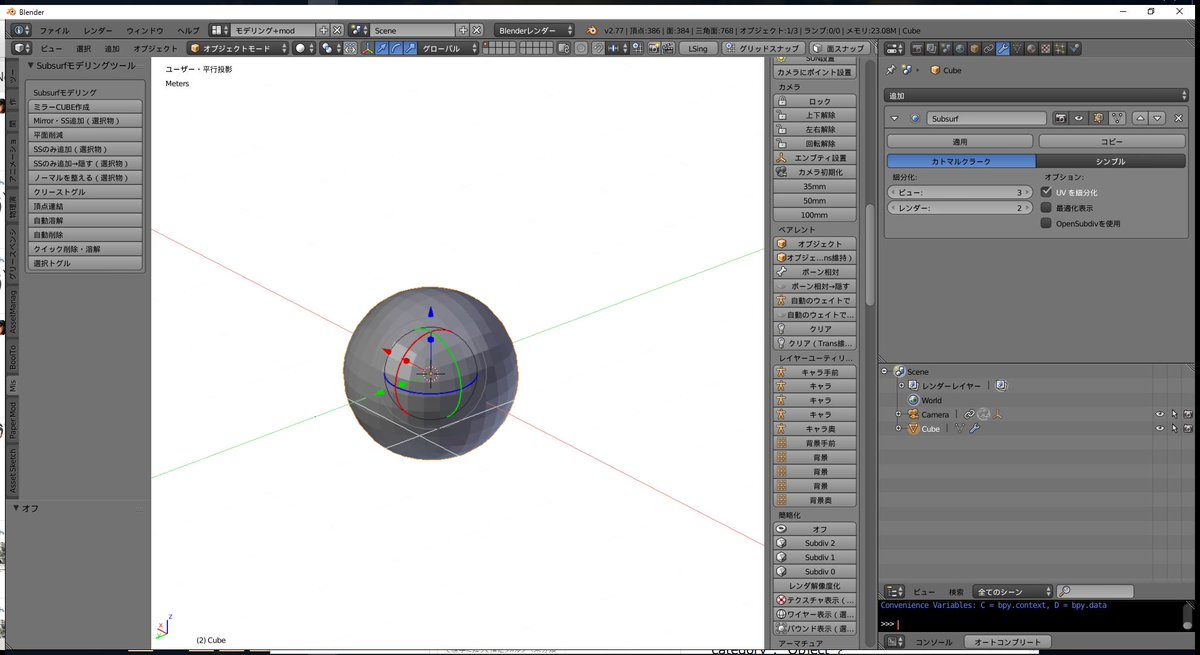 拡大
拡大
 實方佑介
@YusukeSanekata
實方佑介
@YusukeSanekata
使い方は簡単で、モディファイアから「細分割曲面(Subdivision Surface)」を選択するだけです。 pic.twitter.com/pkuXNkOLH5
2016-07-05 19:18:28 拡大
拡大
 實方佑介
@YusukeSanekata
實方佑介
@YusukeSanekata
細分化のレベルが高いほどなめらかになります。ただし、このモディファイアを使うと頂点数が増えてPCに負荷がかかるので、どれぐらいなめらかにするかはPCのスペックと相談してください。 pic.twitter.com/IzNu0j3FkH
2016-07-05 19:19:13 拡大
拡大
 拡大
拡大
 拡大
拡大
 實方佑介
@YusukeSanekata
實方佑介
@YusukeSanekata
「ビュー」は3Dプレビューでどのぐらい分割するか、「レンダー」はレンダー時にどれぐらい分割するかです。これが別々になってるおかげで、プレビューは低負荷だけどレンダーはばっちり丸くなる!っていう使い方ができます。便利!
2016-07-05 19:19:25 實方佑介
@YusukeSanekata
實方佑介
@YusukeSanekata
さて、基本はこんなかんじなんですがモデルの全部がまる~くなっても困ることが多いですね。 そういうときは「辺のクリース」という機能を使います。使い方はこれから解説します!
2016-07-05 19:19:36 實方佑介
@YusukeSanekata
實方佑介
@YusukeSanekata
既存のモデルがblenderのモデルではない場合、まずは「ファイル」→「インポート」→目的のモデルの形式からモデルをインポートします。 pic.twitter.com/KjymWUxIHs
2016-07-05 19:20:08 拡大
拡大
 實方佑介
@YusukeSanekata
實方佑介
@YusukeSanekata
今回はこんなモデルを使います。(これはチュートリ用に即興で適当に作ったモデルです) 大変角ばってますね~。丸いものを作りたいという心意気は感じますが、ものすごくカクカクです。 pic.twitter.com/Kr2edtvfyT
2016-07-05 19:20:30 拡大
拡大
 實方佑介
@YusukeSanekata
實方佑介
@YusukeSanekata
まずはプロパティパネルでモディファイアのアイコンを選択して pic.twitter.com/4gJC5bbO6H
2016-07-05 19:21:28 拡大
拡大
 實方佑介
@YusukeSanekata
實方佑介
@YusukeSanekata
「追加」から「細分割曲面(Subdivision Surface)」を選択します。 pic.twitter.com/ZNSDH8wEpK
2016-07-05 19:21:46 拡大
拡大
 實方佑介
@YusukeSanekata
實方佑介
@YusukeSanekata
さて、これからエッジをたてていきます。 選択モードを辺選択にして、 pic.twitter.com/Yuo1TJtqIL
2016-07-05 19:23:56 拡大
拡大
 實方佑介
@YusukeSanekata
實方佑介
@YusukeSanekata
エッジを立てたい円周の辺を、Altを押しながらクリックしてみます。 おぉ、一気に円周が選択されました!便利! pic.twitter.com/MIHYDd8Rx3
2016-07-05 19:24:13 拡大
拡大
 實方佑介
@YusukeSanekata
實方佑介
@YusukeSanekata
この状態でCtrl + Eを押してみます。すると、辺の編集メニューがでてくるので、「辺のクリース」を選択します。 pic.twitter.com/ZoIb9mhUsv
2016-07-05 19:24:45 拡大
拡大
 實方佑介
@YusukeSanekata
實方佑介
@YusukeSanekata
するとなんだかマウスの位置に応じてピンク色の線が出てくるので、ここぞとばかりにマウスをひっぱります。クリックで確定です! 辺がピンクになってエッジが立ちました! pic.twitter.com/gY9ZvcyDdD
2016-07-05 19:25:10 拡大
拡大
 實方佑介
@YusukeSanekata
實方佑介
@YusukeSanekata
調子にのって他の辺もCtrl + E→「辺のクリース」をしてみます! pic.twitter.com/YQeWGpzM9L
2016-07-05 19:25:25 拡大
拡大
 實方佑介
@YusukeSanekata
實方佑介
@YusukeSanekata
Tabキーを押してオブジェクトモードに戻ってみます。 おぉ~~~!!エッジが立ってるぅ~~~!!!! pic.twitter.com/LDJ13LnWVA
2016-07-05 19:25:37 拡大
拡大
 實方佑介
@YusukeSanekata
實方佑介
@YusukeSanekata
またTabキーで編集モードにもどり、つぎつぎクリースしていきます。 pic.twitter.com/u9361ZoyzU
2016-07-05 19:25:55 拡大
拡大

